Le
tag est utilisé pour définir un paragraphe. Le
tag ajoute automatiquement un espace supplémentaire (une marge) avant et après le paragraphe. Le
tag est utilisé pour définir un paragraphe. Le
tag ajoute automatiquement un espace supplémentaire (une marge) avant et après le paragraphe. Pour changer la direction du texte d'un paragraphe, vous pouvez utiliser l'attribut 'dir'. L'attribut 'dir' peut être utilisé sur les éléments suivants :
,
-,, , et.
L'attribut 'dir' peut être défini sur l'une des valeurs suivantes :
ltr - De gauche à droite
rtl - De droite à gauche
auto - laisse le navigateur déterminer la direction du texte, en fonction du contenu (recommandé uniquement si la direction du texte est inconnue)
Voici un exemple d'utilisation de l'attribut 'dir' pour définir la direction du texte d'un paragraphe :Ce paragraphe sera affiché de droite à gauche.
agregar internet explorer a windows 10
Ce paragraphe sera affiché de gauche à droite.
Ce paragraphe sera affiché en fonction des paramètres de direction du texte du navigateur.
Si vous envisagez de faire tenir toutes les données de vos tableaux sur une seule page dans Word, vous ne disposerez peut-être pas d'assez d'espace. La meilleure idée est de faire pivoter le texte à l'intérieur du document. La rotation du texte garantit que vous avez le moins de lignes possible dans le tableau. Voyez comment aller et changer le sens du texte DANS Microsoft Word .
juegos de aventuras de windows 10

Modifier la direction du texte en faisant pivoter le texte dans Microsoft Word
Dans Microsoft Word, vous pouvez modifier le sens du texte dans Word de droite à gauche. Vous pouvez faire pivoter le texte, modifier les marges des zones de texte et des formes pour obtenir un espacement optimal ou redimensionner les formes pour mieux s'adapter au texte en procédant comme suit :
cómo cambiar tu foto de portada en facebook sin que nadie lo sepa
- Lancer Microsoft Word
- Allez dans l'onglet 'Insérer'
- Créer des champs de texte
- Sélectionnez le sens du texte
- Changer l'orientation du texte
Les textes dans Word peuvent être disposés horizontalement ou verticalement et peuvent apparaître sur une ligne ou s'étendre sur plusieurs lignes.
Créer des champs de texte
Ouvrez Word et accédez à ' Insérer Languette.
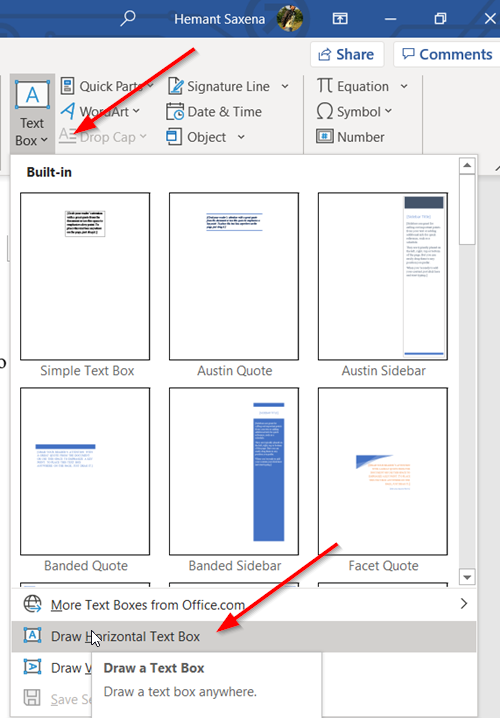
Sous ' Texte
Catégorie
Recommandé
Articles Populaires
Ce paragraphe sera affiché de droite à gauche.
agregar internet explorer a windows 10
Ce paragraphe sera affiché de gauche à droite.
Ce paragraphe sera affiché en fonction des paramètres de direction du texte du navigateur.
Si vous envisagez de faire tenir toutes les données de vos tableaux sur une seule page dans Word, vous ne disposerez peut-être pas d'assez d'espace. La meilleure idée est de faire pivoter le texte à l'intérieur du document. La rotation du texte garantit que vous avez le moins de lignes possible dans le tableau. Voyez comment aller et changer le sens du texte DANS Microsoft Word .
juegos de aventuras de windows 10

Modifier la direction du texte en faisant pivoter le texte dans Microsoft Word
Dans Microsoft Word, vous pouvez modifier le sens du texte dans Word de droite à gauche. Vous pouvez faire pivoter le texte, modifier les marges des zones de texte et des formes pour obtenir un espacement optimal ou redimensionner les formes pour mieux s'adapter au texte en procédant comme suit :
cómo cambiar tu foto de portada en facebook sin que nadie lo sepa
- Lancer Microsoft Word
- Allez dans l'onglet 'Insérer'
- Créer des champs de texte
- Sélectionnez le sens du texte
- Changer l'orientation du texte
Les textes dans Word peuvent être disposés horizontalement ou verticalement et peuvent apparaître sur une ligne ou s'étendre sur plusieurs lignes.
Créer des champs de texte
Ouvrez Word et accédez à ' Insérer Languette.
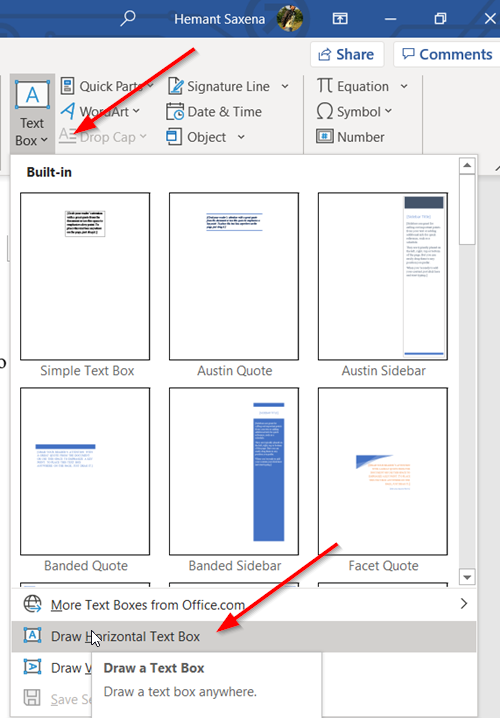
Sous ' Texte














