En tant qu'expert informatique, vous pouvez vérifier de plusieurs manières si un compte d'utilisateur est un administrateur dans Windows 10.
Une façon consiste à vérifier les propriétés du compte d'utilisateur. Pour ce faire, ouvrez le Panneau de configuration et accédez à Comptes d'utilisateurs. Sous 'Apporter des modifications à votre compte', sélectionnez Gérer les comptes d'utilisateurs. Sélectionnez le compte d'utilisateur que vous souhaitez vérifier, puis cliquez sur Propriétés. Dans la fenêtre Propriétés, vérifiez la section 'Appartenance au groupe' pour voir si le compte fait partie du groupe Administrateurs.
Une autre façon de vérifier consiste à utiliser la commande Net User. Pour ce faire, ouvrez l'invite de commande et tapez 'Net User' suivi du nom d'utilisateur du compte que vous souhaitez vérifier. Cela renverra une liste de tous les groupes dont l'utilisateur est membre. Si le compte est un administrateur, il sera répertorié dans le groupe Administrateurs.
la grabadora de videollamadas gratuita para skype no funciona
Vous pouvez également vérifier les paramètres de sécurité du compte. Pour ce faire, ouvrez le Panneau de configuration et accédez à Comptes d'utilisateurs. Sous 'Apporter des modifications à votre compte', sélectionnez Gérer les comptes d'utilisateurs. Sélectionnez le compte d'utilisateur que vous souhaitez vérifier, puis cliquez sur Propriétés. Dans la fenêtre Propriétés, allez dans l'onglet 'Sécurité' et vérifiez la section 'Noms de groupe ou d'utilisateur' pour voir si le compte fait partie du groupe Administrateurs.
Enfin, vous pouvez vérifier le registre pour voir si le compte est un administrateur. Pour ce faire, ouvrez l'Éditeur du Registre et accédez à la clé suivante :
HKEY_LOCAL_MACHINESOFTWAREMicrosoftWindows NTCurrentVersionWinlogonSpecialAccountsUserList
Si le compte est un administrateur, il sera répertorié dans la clé UserList. Si le compte n'est pas un administrateur, la clé n'existera pas.
Existe Compte standard, professionnel et scolaire, enfant, invité et administrateur fonctionnalité dans Windows 10, ce qui est très bon. Vous pouvez facilement créer un nouveau compte utilisateur dans windows 10 et ajouter d'autres comptes à tout moment. Mais nous avons besoin d'un compte administrateur pour exécuter des choses qui nécessitent des privilèges élevés. Dans ce cas, nous devons vérifier quel compte est l'administrateur. Ce tutoriel vous aidera facilement vérifier votre compte administrateur dans windows 10 afin que vous puissiez y accéder et l'utiliser.
Comment vérifier si vous avez des droits d'administrateur dans Windows 10
Nous avons couvert quatre différent et moyens intégrés pour savoir quel compte est le compte administrateur :
- Utilisation de l'application Paramètres
- WindowsPowerShell
- Panneau de commande
- Utilisateur local et groupes.
Voyons toutes ces options.
1] Utilisation de l'application Paramètres
L'application moderne Paramètres de Windows 10 vous permet d'accéder et d'utiliser de nombreux paramètres liés à Personnalisation , Dispositifs , Système , Mise à jour et sécurité , Cortana etc. Vous pouvez également utiliser cette application pour vérifier si votre compte est administratif ou non.
Pour ça, ouvrez l'application des paramètres de Windows 10 . Le moyen le plus rapide d'ouvrir cette application est d'utiliser le raccourci/raccourci ' Touche Windows + I' . Après avoir ouvert l'application, cliquez sur Comptes section.

Sous 'Comptes', vous verrez Vos informations sur le côté droit. Là, vous pouvez facilement vérifier si vous êtes connecté avec un compte administrateur ou non.
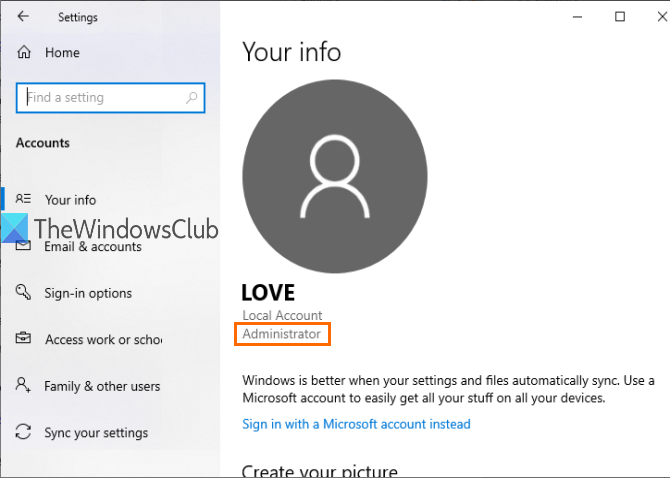
Si le compte n'est pas un administrateur, vous pouvez vous déconnecter de ce compte et vous connecter avec un autre compte et répéter les mêmes étapes.
2] Utiliser PowerShell
PowerShell est un moyen plus simple de trouver des comptes d'administrateur, y compris compte administrateur intégré dans Windows 10 . Une simple commande fournira le résultat.
Tout d'abord, ouvrez PowerShell avec Recherche boîte. Entrez simplement Powershell et appuyez sur Entrer clé.
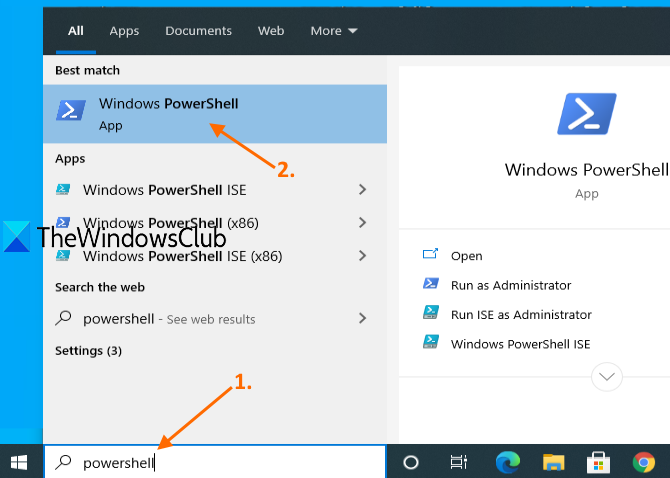
Ou vous pouvez utiliser Exécuter la commande boîte ( Touche Windows + R ), écrire Powershell , et appuyez sur Entrer clé.
Lorsque la fenêtre PowerShell s'ouvre, saisissez et exécutez la commande suivante :
|__+_| 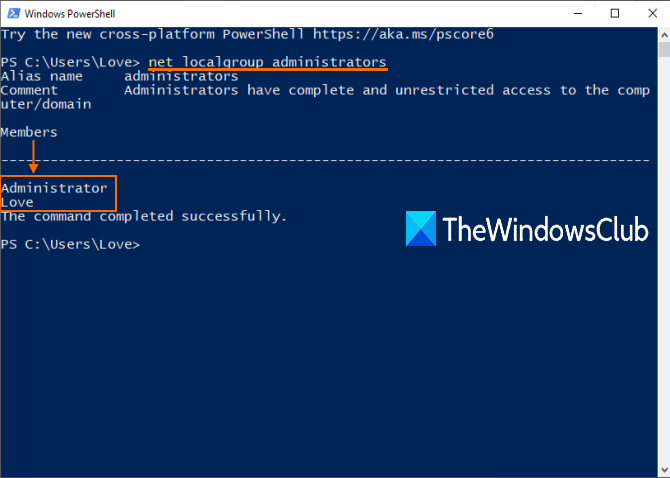
Cela affichera une liste de comptes d'administrateur comme indiqué dans l'image ci-dessus.
3] Utilisation du panneau de configuration
Taper panneau de commande DANS Recherche case et cliquez Entrer .
cómo transferir archivos de una computadora a otra usando teamviewer
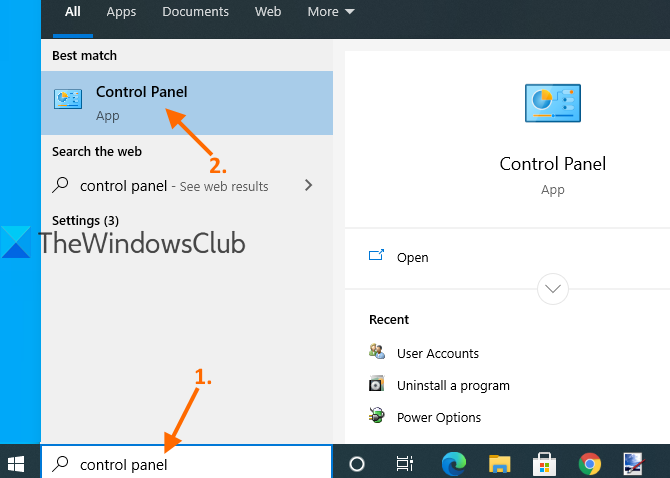
Lorsque le panneau de configuration s'ouvre, sélectionnez comptes utilisateur . Puis cliquez à nouveau sur comptes utilisateur option.
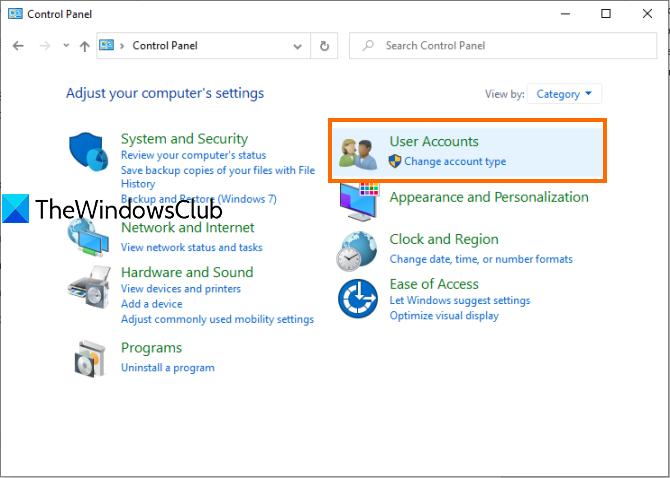
Maintenant, sur le côté droit de la fenêtre du panneau de configuration, vous pouvez voir les informations relatives à votre compte.
películas de windows y tv sin sonido
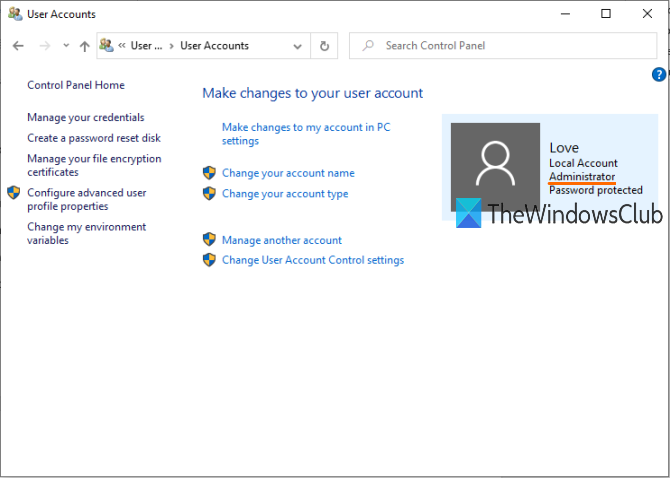
Il indiquera si le compte est un compte standard ou administrateur, un compte local ou Microsoft et est protégé par mot de passe ou non.
4] en utilisant des utilisateurs et des groupes locaux
Cette option affiche également le compte administrateur intégré et un autre compte administrateur que vous avez créé.
Pour ça, ouvrir des utilisateurs et des groupes locaux fenêtre.
Lorsque la fenêtre s'ouvre, cliquez sur Groupes dossier. Vous verrez une liste de différents comptes et membres sur le côté droit. Double-cliquez sur l'icône Administrateurs option.
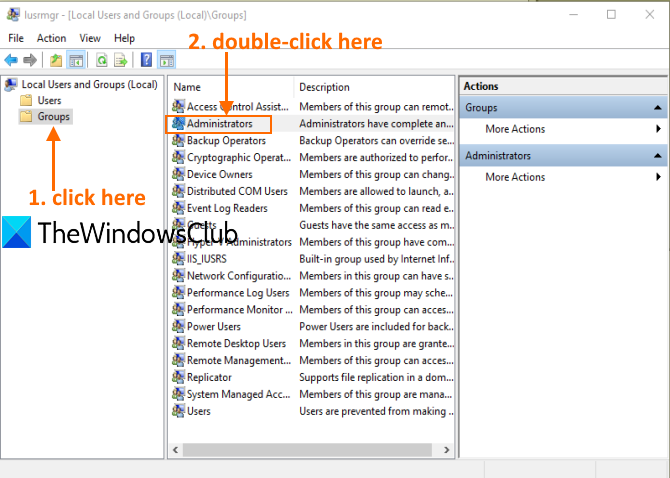
Cela ouvrira Propriétés d'administration fenêtre. Vous y verrez tous les comptes d'administrateur sous Membres section.
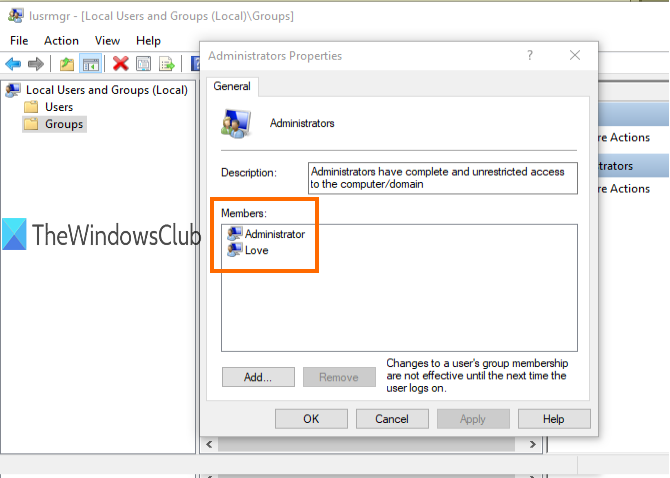
C'est tout.
Téléchargez PC Repair Tool pour trouver rapidement et corriger automatiquement les erreurs WindowsJ'espère que la prochaine fois que vous aurez besoin de vérifier le compte administrateur sur votre PC Windows 10, ces options vous seront utiles.














