Si vous êtes comme la plupart des gens, vous ne prêtez probablement pas beaucoup d'attention aux extensions de fichiers sur votre ordinateur. Mais si vous êtes un expert en informatique, vous savez que ces extensions sont importantes. Ils vous indiquent de quel type de fichier il s'agit et peuvent être utiles lorsque vous résolvez des problèmes. Dans cet article, nous allons vous montrer comment afficher les extensions de fichiers dans Windows 10. Cela peut être utile si vous essayez d'ouvrir un fichier que vous ne connaissez pas ou si vous essayez de résoudre un problème avec un type de fichier particulier. Pour afficher les extensions de fichiers dans Windows 10, suivez simplement ces étapes simples : 1. Ouvrez l'explorateur de fichiers. 2. Cliquez sur l'onglet Affichage. 3. Cochez la case à côté des extensions de nom de fichier. C'est tout ce qu'on peut en dire! Vous pourrez maintenant voir les extensions de fichier pour tous les fichiers sur votre ordinateur. Si vous souhaitez à nouveau masquer les extensions de fichier, suivez simplement les mêmes étapes et décochez la case à côté de Extensions de nom de fichier.
L'extension de fichier est ce qui définit le type de fichier. Si vous êtes un utilisateur régulier de Windows, la détermination du type de fichier n'est pas du tout un problème. Parce qu'il est très important de voir l'extension du fichier afin de déterminer le type de fichier que vous essayez d'ouvrir du point de vue de la sécurité. Ainsi, dans cet article, nous verrons comment masquer ou afficher les extensions de fichiers sur Windows 10/8/7 et pourquoi vous devriez les montrer.
Étant donné que les noms de fichiers autorisent plusieurs points, le nom de fichier réel du logiciel malveillant peut être vrai mot.docx.exe . Mais comme vous n'avez pas configuré Windows pour afficher les extensions de fichiers, vous ne verrez que vrai mot.docx . En pensant qu'il s'agit d'un document Word, vous pourriez très bien cliquer dessus et infecter votre ordinateur. Si, par contre, vous configurez votre ordinateur pour afficher les extensions de fichiers, vous verrez son nom complet - vrai mot.docx.exe , ce qui vous aidera à déterminer qu'il s'agit en fait d'un fichier exécutable et très probablement d'un fichier malveillant.
Que sont les extensions de fichiers et pourquoi sont-elles utiles ?
Différents types de fichiers ont des extensions différentes. Les fichiers audio sont au format .mp3, .wav, .wma et autres formats selon le programme utilisé pour ouvrir le fichier. Les extensions de fichier aident également le système d'exploitation à identifier le programme approprié pour ouvrir ce fichier particulier. Ainsi, vous devez voir les extensions de fichiers pour être plus sécurisé, et nous vous dirons comment activer les options pour afficher les extensions de fichiers dans Windows.

Comme mentionné précédemment, Windows n'affiche pas les extensions de fichiers par défaut et elles sont masquées. Mais vous pouvez basculer l'option pour les voir.
mcsa: servidor de windows 2012
Afficher les extensions de fichiers dans Windows 10
Il existe cinq façons d'accéder à ce paramètre :
- Via les options de l'explorateur
- Via le ruban de l'Explorateur Windows
- Utilisation du registre
- Utilisation de la ligne de commande
- Utilisation de l'éditeur de stratégie de groupe.
1] Via les options du dossier ou de l'explorateur
Ouvrez le Panneau de configuration > Apparence et personnalisation. Cliquez maintenant sur Propriétés du dossier ou Option explorateur de fichiers , comme il s'appelle désormais > onglet 'Affichage'.
Sur cet onglet, dans la section 'Paramètres avancés', vous verrez l'option Masquez les extensions des types de fichiers connus. Décochez cette case et cliquez sur Appliquer et OK.
Windows 10 les utilisateurs peuvent également rechercher Options de l'explorateur dans le champ Démarrer la recherche et ouvrez ce champ.
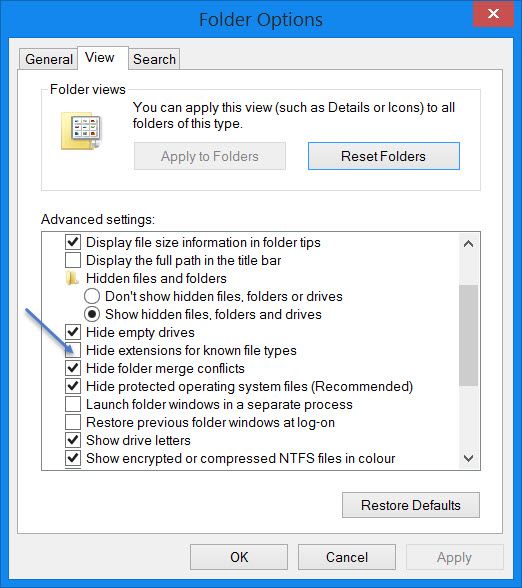
Vous pouvez maintenant voir les extensions de tous les fichiers n'importe où sur votre système Windows.
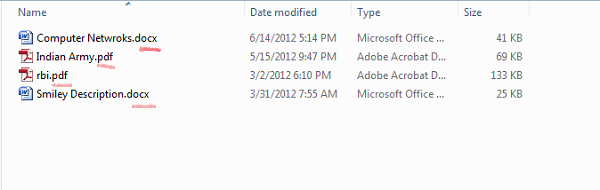
Dans l'explorateur de fichiers Windows 10/8.1, vous pouvez accéder aux options de l'explorateur de fichiers via l'explorateur de fichiers.
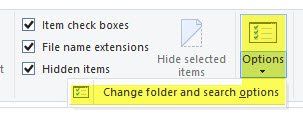
Cliquez sur Affichage > Options > Modifier les options de dossier et de recherche.
Une fois ici, vous pouvez faire tout ce que vous devez faire comme décrit ci-dessus.
Sous Windows 7, ouvrez l'explorateur de fichiers, cliquez sur Tous sur le clavier pour faire apparaître le panneau classique. Cliquez ensuite sur Outils > Options des dossiers. Suivez maintenant les étapes indiquées ci-dessus.
Ce sont des étapes très simples et vous n'avez besoin d'aucun logiciel tiers pour afficher les extensions de fichiers. Windows nous fournit tout ce qui peut être facilement réalisé, et le but est de les connaître et de les mettre en œuvre. C'est la première façon de voir les extensions de fichiers dans Windows 7.
2] Via l'Explorateur Windows
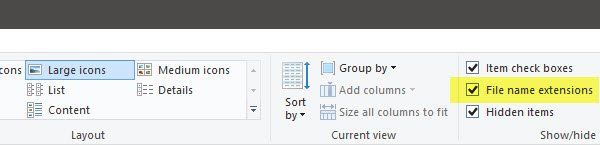
Ouvrez l'Explorateur de fichiers et accédez à l'onglet Affichage. Choisissez simplement Extensions de nom de fichier case à cocher et vous avez terminé.
3] Utilisation de l'éditeur de registre
Appuyez sur la combinaison de boutons WINKEY + R pour lancer l'utilitaire Exécuter, tapez regedit et appuyez sur Entrée. Après avoir ouvert l'Éditeur du Registre, accédez à la clé suivante :
|__+_|Trouvez l'entrée DWORD étiquetée comme HideFileExt.
El inicio de sesión en línea no está disponible actualmente.
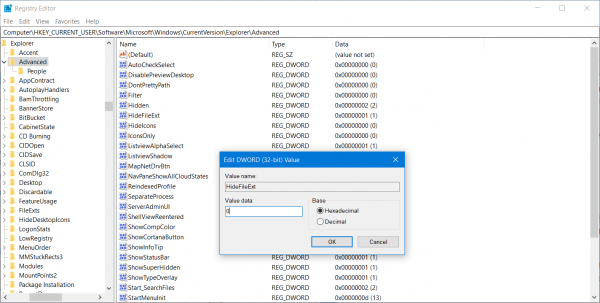
Double-cliquez sur l'entrée DWORD spécifiée et définissez sa valeur sur 0. Cela affichera les extensions de fichiers cachés.
Valeur 0 masquera les extensions de fichiers.
Fermez l'Éditeur du Registre et redémarrez votre ordinateur pour que les modifications prennent effet.
4] Utilisez l'invite de commande Windows
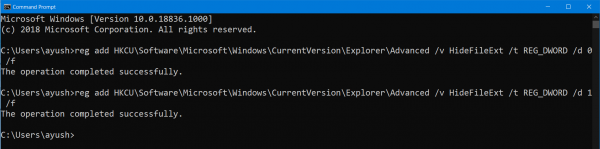
Ce correctif peut être utilisé dans les deux scénarios mentionnés ci-dessus. Insérez la disquette de démarrage du programme d'installation de Windows 10.
Commencez par appuyer WINKEY + X combinaisons et sélectionnez Invite de commande (administrateur) pour exécuter une invite de commande avec des droits d'administrateur.
Accédez à l'emplacement racine de ce périphérique de démarrage à l'invite de commande. Une fois que vous y êtes, tapez ce qui suit pour afficher les extensions de fichier :
|__+_|Et puis appuyez sur Entrée.
Vous pouvez également taper la commande suivante pour masquer les extensions de fichiers,
cómo verificar la versión de BIOS|__+_|
5] Utilisation de l'éditeur de stratégie de groupe
Vous pouvez également utiliser l'éditeur de stratégie de groupe et modifier le paramètre ici :
Configuration utilisateur > Options > Paramètres du panneau de configuration > Options des dossiers.
Cochez 'Afficher les fichiers et dossiers cachés' et décochez 'Masquer les extensions pour les types de fichiers connus'.
Téléchargez PC Repair Tool pour trouver rapidement et corriger automatiquement les erreurs WindowsDe cette façon, vous pouvez configurer Windows pour afficher les extensions de fichiers dans Windows 10/8. Si vous avez quelque chose à ajouter, partagez-le avec nous dans les commentaires.














