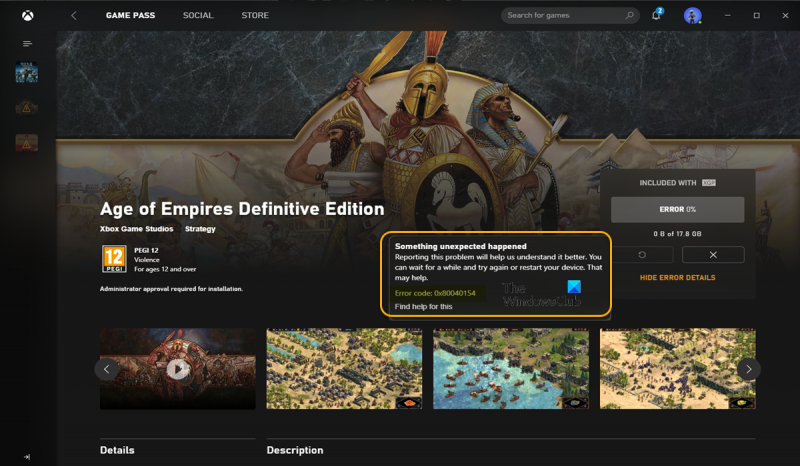En tant qu'expert informatique, je vais vous montrer comment corriger le code d'erreur 0x80040154 de l'application Xbox sur Windows 11/10. Ce code d'erreur est dû à un conflit entre l'application Xbox et le pare-feu Windows. Pour corriger cette erreur, vous devrez ajouter une exception au pare-feu Windows pour l'application Xbox. Voici comment procéder : 1. Ouvrez le pare-feu Windows en cliquant sur le bouton Démarrer, puis sur Panneau de configuration. 2. Cliquez sur Autoriser un programme ou une fonctionnalité via le pare-feu Windows. 3. Cliquez sur le bouton Modifier les paramètres. 4. Faites défiler jusqu'à l'application Xbox et cochez la case à côté. 5. Cliquez sur OK. Vous devriez maintenant pouvoir utiliser l'application Xbox sans aucun problème.
Si, lorsque vous essayez d'installer un jeu via Application Xbox ou Microsoft Store sur votre ordinateur Windows 11 ou Windows 10 et vous recevrez Quelque chose d'inattendu s'est produit dis moi le code d'erreur 0x80040154 , alors cet article est destiné à vous aider avec les solutions les plus appropriées au problème.

Quelque chose d'inattendu s'est produit
Signaler ce problème nous aidera à mieux le comprendre. Vous pouvez attendre un peu et réessayer plus tard ou redémarrer votre appareil. Cela peut aider.
Code d'erreur : 0x80040154
Correction du code d'erreur de l'application Xbox 0x80040154
Si vous recevez un code d'erreur 0x80040154 Lorsque vous essayez d'installer des jeux via l'application Xbox ou Microsoft Store sur votre appareil Windows 11/10, vous pouvez appliquer nos solutions recommandées dans l'ordre présenté pour résoudre le problème sur votre système.
símbolo del sistema buscar archivo
- Liste de contrôle initiale
- Réinstaller les services de jeu
- Réinitialiser le Microsoft Store et l'application Xbox
- Supprimer ZoneAlarm (le cas échéant)
- Restaurez votre système à l'aide de la restauration du système.
Examinons la description du processus par rapport à chacune des solutions répertoriées.
1] Liste de contrôle initiale
Avant de procéder avec les solutions ci-dessous, nous vous suggérons d'effectuer chacune des tâches de dépannage générales suivantes, et après avoir terminé chaque tâche, vous pouvez essayer d'installer le jeu et voir si le code d'erreur apparaît. 0x80040154 répète.
- Veuillez patienter un peu et réessayer . Dans certains cas, de tels problèmes surviennent souvent en raison d'une panne temporaire du service, soit du côté du serveur de jeu, soit du côté de Microsoft, et ils devraient bientôt être restaurés et fonctionner à nouveau. Vous pouvez vérifier que les services Microsoft tels que Xbox Live sont opérationnels et que le serveur de jeu n'est pas suspendu.
- Redémarrez votre ordinateur . Si vous avez attendu un peu et confirmé que tous les services liés au jeu ainsi que le serveur de jeu sont opérationnels, mais que l'erreur persiste, vous pouvez redémarrer votre ordinateur comme suggéré dans le message d'erreur et voir si vous le pouvez lors du téléchargement. maintenant installez le jeu.
- Vérifier la connexion Internet/réseau . Cela suit si vous avez coché les deux premières tâches mais que vous ne pouvez toujours pas installer de jeux sur votre ordinateur. Pour exclure la possibilité que des problèmes de connexion Internet/réseau en soient la cause, vous pouvez essayer de résoudre les problèmes de connexion réseau et Internet sur votre appareil. De plus, si vous utilisez un VPN, vous pouvez vous déconnecter du réseau et voir si cela résout le problème. D'autre part, si vous n'utilisez pas de VPN, cela peut aider à résoudre le problème de connexion pour vous connecter au VPN.
- Exécutez l'outil de dépannage des applications du Windows Store . Si l'erreur est due à un problème mineur dans l'application Xbox provoquant la rupture de la fonctionnalité de l'application, vous pourrez peut-être résoudre le problème en exécutant l'outil de dépannage des applications du Windows Store et en appliquant l'une des étapes recommandées. Vous devrez peut-être réinitialiser l'application Xbox et le Microsoft Store pour vider le cache de votre appareil de jeu et voir si le problème est résolu.
- Assurez-vous que Windows est à jour . Il est généralement recommandé de toujours vérifier les mises à jour et d'installer tous les bits disponibles sur votre appareil Windows 11/10. Cela garantit que toutes les erreurs potentielles susceptibles d'interférer avec le fonctionnement normal du système dans son ensemble sont éliminées.
Lire : Correction du code d'erreur 0x80242020 dans le Microsoft Store ou l'application Xbox
2] Réinstallez les services de jeu.
Un cache corrompu ou corrompu ou des fichiers temporaires créés par des services de jeu ou des applications d'installation d'applications peuvent être des coupables probables. Dans ce cas, vous pouvez réinitialiser ou réinstaller les services de jeu pour résoudre le problème. Pour terminer cette tâche, suivez les instructions :
Tout d'abord, appuyez sur le raccourci clavier Win + X et sélectionnez Windows Terminal (Admin).
Entrez maintenant la commande suivante pour supprimer l'intégralité de l'infrastructure Microsoft Gaming Services :
|__+_|Laissez ensuite la commande se terminer et, une fois la désinstallation terminée, réinstallez le package à l'aide de la commande suivante :
|__+_|Une fois le package réinstallé, redémarrez votre système et voyez si l'erreur est résolue.
3] Réinitialisez Microsoft Store et l'application Xbox.
Si l'option de récupération ne fonctionne pas, vous pouvez essayer de réinitialiser l'application Xbox. Cette erreur peut être causée s'il existe des paramètres corrompus et des paramètres liés à l'application Xbox. De cette façon, vous pouvez réinitialiser l'application à ses paramètres par défaut. Mais n'oubliez pas qu'une réinitialisation supprimera les données de votre application Xbox. Par conséquent, assurez-vous de sauvegarder vos données.
Pour réinitialiser l'application Xbox, suivez ces étapes :
- Tout d'abord, appuyez sur le raccourci clavier Windows + I pour lancer l'application Paramètres.
- Ensuite, allez dans l'onglet Applications et cliquez sur Applications et fonctionnalités.
- Recherchez maintenant l'application Xbox dans la liste des applications.
- Après cela, appuyez sur le bouton de menu avec trois points que vous voyez à côté de l'application.
- Parmi les options disponibles, cliquez sur Plus d'options.
- Sur la page suivante, recherchez la section 'Réinitialiser' et cliquez sur le bouton 'Réinitialiser'.
- Confirmez ensuite le processus de réinitialisation en cliquant sur l'option Réinitialiser dans l'invite suivante.
4] Supprimer ZoneAlarm (le cas échéant)
Comme il s'est avéré après avoir enquêté sur ce bogue particulier, assez curieusement, la plupart des utilisateurs de PC concernés avaient le logiciel de sécurité ZoneAlarm installé sur leurs PC Windows 11/10. Dans ce cas, la suppression de ZoneAlarm a fonctionné. Nous vous recommandons d'utiliser un logiciel de suppression tiers ou, s'il est disponible, d'utiliser votre propre outil de suppression AV pour ZoneAlarm. Si la suppression complète de ZoneAlarm de votre appareil résout le problème, vous souhaiterez peut-être passer à une autre solution antivirus tierce pour Windows ou à Windows Defender intégré.
5] Restaurez votre système à l'aide de la restauration du système.
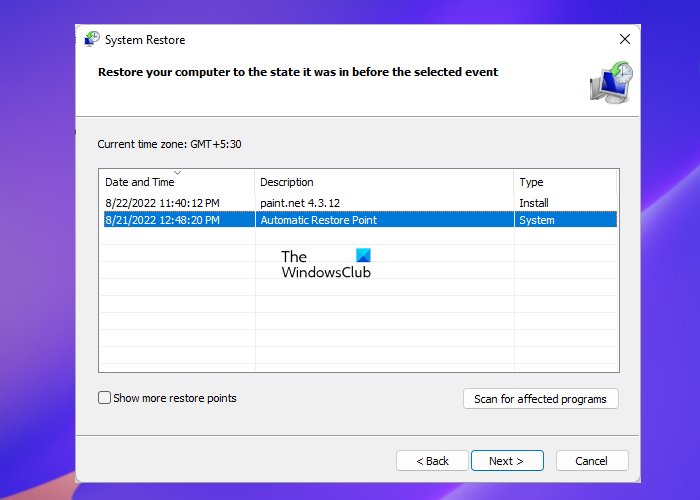
La restauration du système est une solution viable au problème actuel, surtout si jusqu'à récemment vous n'aviez aucun problème à installer des jeux sur votre PC Windows 11/10. Il peut y avoir eu une mise à jour du système ou une mise à jour de définition de virus qui est le coupable le plus probable en supposant que vous pouviez auparavant installer des jeux jusqu'à récemment, même si vous aviez installé ZoneAlarm. Dans tous les cas, comme alternative à la désinstallation de ZoneAlarm, si cela s'applique à vous, vous pouvez restaurer votre système à un moment antérieur avant le début du problème en suivant les étapes ci-dessous.
- Cliquez sur Touche Windows + R . pour faire apparaître la boîte de dialogue Exécuter.
- Dans la boîte de dialogue Exécuter, tapez pour la première et appuyez sur Entrée pour exécuter Restauration du système Magicien.
- Sur l'écran initial de récupération du système, cliquez sur Suivant .
- Sur l'écran suivant, cochez la case associée à Afficher plus de points de restauration .
- Sélectionnez maintenant un point de restauration avant de remarquer le problème sur votre appareil.
- Cliquez sur Suivant pour passer au menu suivant.
- Cliquez sur Fin et confirmez dans la dernière invite.
Si ZoneAlarm n'est pas installé sur votre appareil, mais que vous avez remarqué que vous rencontrez des problèmes pour télécharger et installer des jeux via l'application Xbox après une mise à jour récente de Windows, c'est-à-dire que dans ce cas, vous pouvez désinstaller la nouvelle mise à jour à l'aide de Invite de commandes ou l'applet Mises à jour installées dans le Panneau de configuration et voyez si cela résout le problème pour vous. Si c'est le cas, tant mieux, sinon vous pouvez passer au correctif suivant.
Lire : Correction de l'erreur 0x80040154 pour Microsoft Store ou Windows Update
J'espère que vous trouverez ce message utile !
Que signifie le code d'erreur 0x80040154 ?
Le code d'erreur 0x80040154 peut indiquer un problème différent selon l'instance, car vous pouvez rencontrer le code d'erreur dans plusieurs scénarios. Par exemple, plusieurs utilisateurs d'Outlook ont rencontré l'erreur 0x80040154 lors de l'utilisation d'Outlook sur un ordinateur Windows. Cette erreur se produit généralement lorsqu'il y a un problème avec la configuration d'Outlook, que vous avez accidentellement désenregistré le fichier 'inetcomm.dll' ou qu'il y a un problème lors de l'installation d'Office.
Lire : Erreur 0x80040154, la configuration du code PIN de Windows Hello Entreprise échoue
Comment réparer l'échec de l'installation de l'application avec le message d'erreur 'Classe non enregistrée 0x80040154' ?
Si l'installation de l'application échoue avec un message d'erreur Classe non enregistrée 0x80040154, dans ce cas, vous ne pourrez pas installer d'applications sur votre PC Windows 11/10 via le Microsoft Store. Pour résoudre ce problème, ouvrez le Microsoft Store et accédez à Paramètres > Mises à jour des applications > Synchronisation des licences . Redémarrez ensuite votre système et essayez à nouveau de télécharger des applications.