En tant qu'expert informatique, je suis ici pour vous dire que l'erreur d'écran bleu DellInstrumentation.sys est une solution assez simple dans Windows 11/10. Voici ce que vous devez savoir. Premièrement, le fichier DellInstrumentation.sys est un composant essentiel du BIOS de l'ordinateur portable Dell et est responsable de la communication entre le BIOS et Windows. Si vous voyez une erreur d'écran bleu avec le fichier DellInstrumentation.sys, c'est probablement parce qu'il y a un problème de communication entre le BIOS et Windows. Pour résoudre le problème, vous devrez mettre à jour le BIOS et les pilotes de votre ordinateur portable Dell. La mise à jour du BIOS est un processus assez simple et vous pouvez trouver des instructions détaillées sur le site Web de Dell. Une fois que vous avez mis à jour le BIOS, vous devez ensuite mettre à jour les pilotes de votre ordinateur portable Dell. Vous pouvez trouver des pilotes pour votre ordinateur portable Dell sur le site Web de Dell ou en utilisant un outil de mise à jour des pilotes. J'espère que cela vous a aidé à corriger l'erreur d'écran bleu DellInstrumentation.sys dans Windows 11/10.
Si vous possédez et utilisez un ordinateur Dell exécutant Windows, il est probable que vous rencontriez Erreur DellInstrumentation.sys SYSTEM_SERVICE_EXCEPTION Erreur d'écran bleu de la mort lors du démarrage de l'ordinateur ou de l'échec de l'utilisation du système. Ce message est destiné à aider les utilisateurs de PC concernés à trouver les solutions applicables les plus appropriées pour résoudre ce problème sur leurs systèmes Windows 11 ou Windows 10.

Qu'est-ce que DellInstrumentation.sys ?
Le fichier du pilote DellInstrumentation.sys peut avoir été installé sur votre système d'exploitation Dell Windows lorsque vous avez utilisé les packs d'utilitaires de mise à jour du micrologiciel, la mise à jour des commandes Dell, la mise à jour Dell, la mise à jour Alienware, l'agent d'inventaire système Dell ou l'étiquette de plate-forme Dell, y compris lors de l'utilisation d'une notification Dell . solution pour mettre à jour les pilotes, le BIOS ou le firmware de votre système. Ce fichier fait référence à l'outil client Dell OpenManage utilisé par les entreprises pour gérer les machines de manière centralisée.
Les utilisateurs concernés ont signalé que le problème s'était produit après l'installation récente des dernières mises à jour Windows pour la plupart des utilisateurs de Dell, Alienware ou d'autres marques apparentées. Mais les enquêtes ont montré que le problème était principalement dû au fait que Dell a publié une mise à jour incompatible de son logiciel SupportAssist. Cela a provoqué un dysfonctionnement du logiciel et des pilotes associés, entraînant des plantages permanents du BSOD DellInstrumentation.sys. Certains utilisateurs ont déclaré qu'ils n'étaient même pas en mesure de démarrer correctement leur ordinateur sans que le système ne se bloque immédiatement.
Correction de l'erreur d'écran bleu DellInstrumentation.sys qui s'écrase
Si vous recevez Erreur DellInstrumentation.sys Erreur BSOD lors du démarrage de votre ordinateur Dell Windows 11/10 ou plantage du système lors d'une utilisation normale, nos suggestions recommandées ci-dessous sont conçues pour vous aider à résoudre ce problème sur votre appareil.
acceso directo de usuario de cambio de windows 10
- Exécutez l'utilitaire de résolution des problèmes d'écran bleu en ligne
- Désinstallation ou mise à jour du logiciel Dell SupportAssist
- Supprimez manuellement le fichier DellInstrumentation.sys
- Supprimer DellInstrumentation dans le Gestionnaire de périphériques
- Désactivez tous les services Dell et la tâche planifiée SupportAssist
- Contacter l'assistance Dell
Examinons la description du processus par rapport à chacune des solutions répertoriées. Si vous pouvez vous connecter normalement, très bien ; sinon, vous devrez démarrer en mode sans échec, accéder à l'écran Options de démarrage avancées ou utiliser votre support d'installation pour démarrer afin de pouvoir suivre ces instructions.
1] Exécutez l'utilitaire de résolution des problèmes d'écran bleu en ligne.
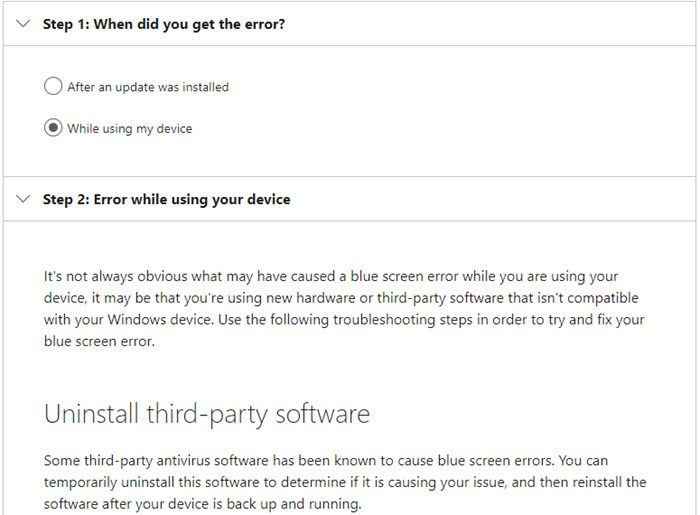
Certaines causes possibles de l'erreur BSOD sur les ordinateurs Dell ainsi que sur d'autres PC Windows incluent des problèmes matériels, des problèmes logiciels et des erreurs utilisateur. Que ce soit pour les débutants ou les utilisateurs de PC peu férus de technologie, Blue Screen Online Troubleshooter for Blue Screen Problems de Microsoft est un assistant automatisé conçu pour dépanner et résoudre les BSOD en fournissant des recommandations sur les solutions possibles que vous pouvez appliquer en fonction de la question sur la façon dont vous avez rencontré l'erreur. Il s'agit d'une étape de dépannage simple pour les erreurs BSOD et, dans certains cas, ramènera votre système à un état de fonctionnement normal.
Lire: L'écran de la mort violet, marron, jaune, orange, rouge explique
2] Désinstallez ou mettez à jour le logiciel Dell SupportAssist.
Les utilisateurs concernés rencontrent Erreur DellInstrumentation.sys Une erreur BSOD sur leur PC Windows 11/10 a signalé que le problème avait commencé avec une mise à niveau vers Dell SupportAssist version 3.11. Dans ce cas, cela a fonctionné pour supprimer la version 3.11 du logiciel via Applications et fonctionnalités dans l'application Paramètres ou (utilisez de préférence un logiciel de désinstallation tiers pour une désinstallation complète), puis téléchargez et installez la version 3.10.4 ou antérieure.
Alternativement, vous pouvez simplement utiliser un PC sans le logiciel SupportAssist, ou vérifier s'il existe une version ultérieure à 3.11 qui résoudra probablement le problème. La protection Dell SupportAssist, les mises à jour, etc. sont nécessaires pour que votre PC continue de fonctionner.
Lire : USBIEUpdate a cessé de fonctionner sous Windows 11/10
3] Supprimez manuellement le fichier DellInstrumentation.sys.
Cette solution simple vous oblige à supprimer manuellement le fichier DellInstrumentation.sys sur votre PC. Vous pouvez utiliser le navigateur DriverStore pour rechercher et supprimer le fichier. Vous pouvez également vérifier le répertoire suivant via l'explorateur :
|__+_||_+_|À cet endroit, si le fichier est présent, faites simplement un clic droit sur le fichier et sélectionnez Supprimer dans le menu contextuel ou cliquez simplement pour sélectionner, puis appuyez sur la touche SUPPR de votre clavier.
Lire : PnPUtil n'a pas réussi à désinstaller le package de pilotes
4] Désinstallez DellInstrumentation dans le Gestionnaire de périphériques.
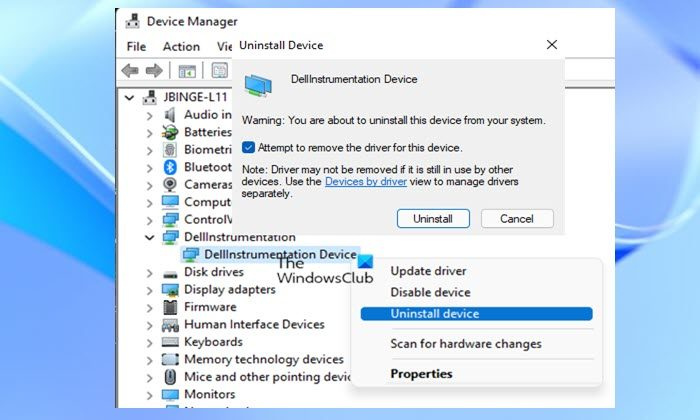
Dellinstrumentation est une fonctionnalité Dell qui permet aux administrateurs système de gérer les périphériques à un niveau approfondi. Il peut être utilisé pour modifier la configuration du BIOS, l'arrêt à distance et d'autres paramètres.
Cette solution nécessite que vous désinstalliez DellInstrumentation dans Device Manager. Pour terminer cette tâche, procédez comme suit :
- Cliquez sur Touche Windows + X ouvrez le menu Power User.
- Cliquez sur M touche de votre clavier pour ouvrir le Gestionnaire de périphériques.
- Dans le Gestionnaire de périphériques, faites défiler la liste des périphériques installés et développez Outils Dell section.
- Cliquez ensuite avec le bouton droit sur le périphérique Dellinstrumentation et sélectionnez Supprimer l'appareil depuis le menu contextuel.
- Dans l'invite qui s'affiche, cochez la case Tentative de désinstallation d'un pilote de périphérique option.
- Cliquez sur BIEN confirmer.
Si cela ne résout pas le problème, vous pouvez également désactiver tous les pilotes des périphériques biométriques dans le Gestionnaire de périphériques. Cela a fonctionné pour certains utilisateurs d'ordinateurs Dell concernés.
Lire : Comment désinstaller le pilote à l'aide de la ligne de commande dans Windows 11/10
programas como utorrent
5] Désactivez tous les services Dell et la tâche planifiée SupportAssist.
Cette solution nécessite que vous désactiviez tous les services liés à Dell, y compris les suivants, ainsi que le service biométrique Windows, qui utilise l'outil Dell SupportAssist pour effectuer diverses tâches susceptibles de provoquer l'écran bleu DellInstrumentation.sys.
- Dell SupportAssistance
- Correctif Dell SupportAssistance
- Service de gestion de l'alimentation Dell
- Collecteur de stockage Dell
En outre, vous devez désactiver la tâche planifiée SupportAssist dans le planificateur de tâches. Voici comment:
- Cliquez sur Touche Windows + R pour faire apparaître la boîte de dialogue Exécuter.
- Dans la boîte de dialogue Exécuter, tapez tâchesschd.msc et appuyez sur Entrée pour ouvrir le Planificateur de tâches.
- Sous Bibliothèque du planificateur de tâches , trouver DellSupportAssistAgentAutoUpdate dans le panneau du milieu.
- Cliquez une fois sur la tâche, puis cliquez sur Interdire sur le panneau de droite.
Lire Q : Quels services Windows peuvent être désactivés en toute sécurité ?
6] Contactez l'assistance Dell.
Si le problème que vous rencontrez actuellement persiste, vous pouvez redémarrer votre ordinateur Dell Windows avec l'option stocker des fichiers personnels . Si vous décidez d'emprunter cette voie, vous voudrez peut-être d'abord contacter le support Dell et voir s'ils peuvent fournir une assistance qui ne nécessite pas que vous redémarriez votre PC.
Si le logiciel SupportAssist est toujours installé sur votre système, vous pouvez exécuter une analyse DISM dans une invite de commande élevée pour exécuter la commande suivante une par une :
|_+_||_+_||_+_|Une fois l'analyse terminée, vous pouvez exécuter une analyse SFC et si vous obtenez un certificat d'intégrité mais que le problème en question se reproduit, vous pouvez contacter le support Dell et soumettre les journaux BSOD Minidump et SupportAssist. Pour créer un journal SupportAssist, procédez comme suit.
- Ouvrez l'Explorateur de fichiers.
- Passez au répertoire ci-dessous :
- Courez sur place SupportAssistDebugger.ps1 scénario.
Une fois le script de collecte de journaux terminé, les journaux seront collectés sur le bureau de l'utilisateur actuel dans un dossier nommé SupportAssistLogs - vous devrez compresser ce dossier.
J'espère que ce message vous aidera!
Article similaire : SYSTEM_SERVICE_EXCEPTION (ks.sys) erreur BSOD
Pourquoi mon Dell continue-t-il d'afficher un écran bleu ?
Les erreurs d'écran bleu se produisent pour les raisons suivantes :
- Windows rencontre une erreur à partir de laquelle il ne peut pas récupérer sans perdre de données.
- Windows détecte que des données importantes du système d'exploitation ont été corrompues.
- Windows détecte une défaillance matérielle fatale.
Pourquoi mon ordinateur portable Dell ne démarre-t-il pas ?
Nous vous recommandons de commencer par réinitialiser votre ordinateur Dell s'il ne s'allume pas ou si le système d'exploitation ne démarre pas. Une réinitialisation matérielle draine toute puissance résiduelle pouvant être à l'origine du problème et résout également un certain nombre de problèmes.
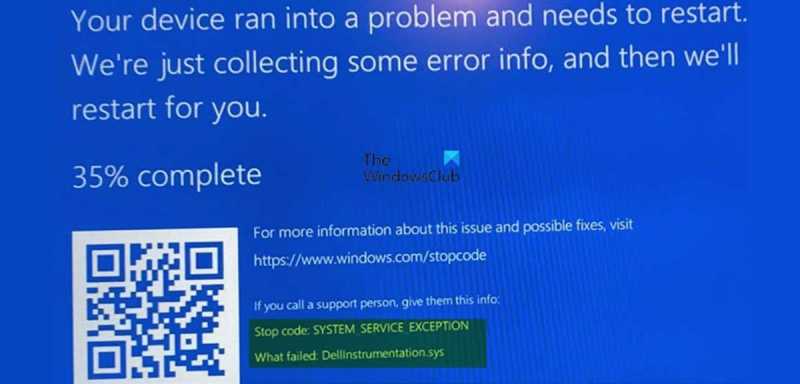









![Epic Games Launcher ne s'ouvre pas [Réparer]](https://prankmike.com/img/epic/0A/epic-games-launcher-won-t-open-fix-1.png)




