En tant qu'expert en informatique, on me demande souvent de réparer les boîtes fantômes sur les ordinateurs de bureau Windows 11. Voici un guide rapide sur la façon de le faire. Tout d'abord, vous devrez ouvrir l'éditeur de registre Windows. Pour ce faire, appuyez sur la touche Windows + R, tapez regedit et appuyez sur Entrée. Ensuite, accédez à la clé suivante : HKEY_CURRENT_USERSoftwareMicrosoftWindowsCurrentVersionExplorerGhostBoxes Maintenant, vous devriez voir une liste de boîtes fantômes. Pour les corriger, supprimez simplement l'entrée de la boîte. Enfin, redémarrez votre ordinateur et les boîtes fantômes devraient disparaître.
Les boîtes fantômes sont des boîtes aléatoires et translucides qui peuvent apparaître au mauvais moment sur l'écran de votre ordinateur. La plupart des personnes qui les signalent ignorent leur origine, il est donc très difficile de s'en débarrasser. Ces champs ont des bulles de chargement étranges chaque fois que la souris les survole, donc s'ils sont placés autour des zones de votre écran que vous visitez souvent, ils peuvent devenir ennuyeux très rapidement. Dans cet article, nous examinerons quelques correctifs que vous pouvez supprimer les fenêtres fantômes dans Windows 11/10 .

Correction des boîtes fantômes sur le bureau Windows 11
Les fantômes ou les cercles sur l'écran de votre ordinateur peuvent endommager certaines zones du moniteur, c'est donc une bonne idée de s'en occuper dès que possible. Vous trouverez ci-dessous les solutions possibles que vous pouvez mettre en œuvre pour vous débarrasser des boîtes fantômes ou des cercles sur le bureau de Windows 11 à côté de la barre des tâches :
- Redémarrez l'Explorateur Windows
- Redémarrez le pilote graphique
- Désactiver MiniSearchHost dans la barre des tâches
- Désactiver la recherche dans la barre des tâches
- Mettre à jour ou réinstaller le pilote d'affichage
1] Redémarrez l'Explorateur Windows.
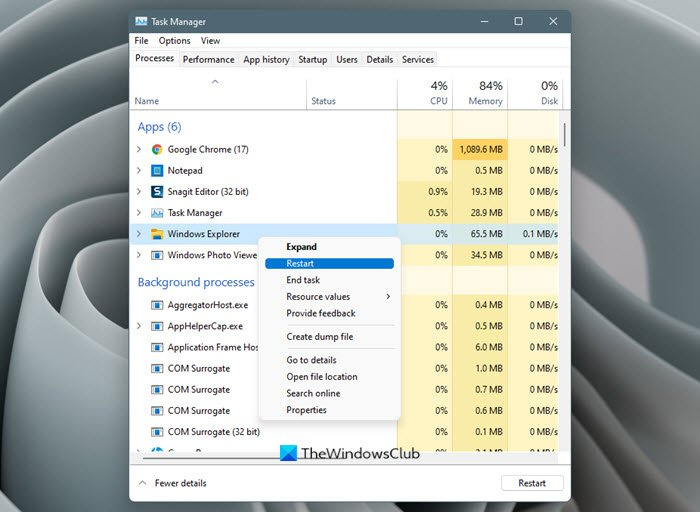
no pudimos crear una nueva partición
La première chose que vous pouvez faire est de redémarrer l'Explorateur Windows. Voici les étapes que vous devez suivre pour cela :
- Ouvrez le Gestionnaire des tâches en effectuant une recherche dans la barre de recherche ou en utilisant un raccourci clavier.
- Ouvrez l'onglet Processus et sous Applications, vous trouverez l'Explorateur Windows.
- Faites un clic droit dessus et cliquez sur Redémarrer.
Le processus ne prendra que quelques secondes et une fois terminé, vérifiez si ces fenêtres fantômes ont disparu ou non.
2] Redémarrez votre pilote graphique.
Appuyez sur Win + Ctrl + Maj + B pour redémarrer le pilote graphique et voir si cela vous aide.
3] Désactivez MiniSearchHost dans la barre des tâches.
- Ouvrez la barre des tâches comme vous l'avez fait dans le processus ci-dessus.
- Cliquez sur l'onglet Processus.
- Trouvez le processus MiniSearchHost.exe ici.
- Faites un clic droit dessus et sélectionnez Désactiver.
- Si vous ne le trouvez pas dans la section des processus, essayez l'onglet Détails.
MiniSearchHost est un processus qui vous informe lorsqu'une recherche rapide est effectuée à partir de la barre des tâches. Si son menu ne se ferme pas complètement, ces fenêtres peuvent être vues.
4] Désactiver la recherche dans la barre des tâches
Vous pouvez également désactiver l'icône de recherche dans la barre des tâches.
- Faites un clic droit sur la barre des tâches et ouvrez Paramètres de la barre des tâches .
- Ici, vous verrez une section développée appelée Éléments de la barre des tâches.
- Éteindre Recherche option et vous verrez immédiatement l'icône de recherche disparaître de la barre des tâches.
Cela arrêtera l'exécution du processus MiniSearchHost.exe, ce qui résoudra votre problème.
mi fuente de noticias msn
5] Mettez à jour ou réinstallez votre pilote d'affichage.
Votre prochain recours consiste à mettre à jour ou à installer un nouvel ensemble de pilotes d'affichage sur votre ordinateur. Vous pouvez vérifier la section Windows Update de la page Paramètres pour une nouvelle mise à jour, et si elle n'est pas disponible, vous devez poursuivre le processus de réinstallation.
- Ouvrez le Gestionnaire de périphériques en effectuant une recherche dans la barre de recherche.
- Localisez les adaptateurs d'affichage et développez-les pour trouver le pilote d'affichage.
- Faites un clic droit dessus et sélectionnez Supprimer l'appareil.
Vous devez ensuite redémarrer votre ordinateur pour lancer la réinstallation automatique du pilote d'affichage.
Une de ces suggestions vous aidera certainement.
A lire aussi : Correction du cadre transparent ou translucide à l'écran dans Windows 11
Qu'est-ce qu'une fenêtre fantôme ?
Une fenêtre fantôme est une fenêtre semblable à une ombre qui se trouve en haut de la barre des tâches, généralement dans le coin inférieur gauche, avec une icône de chargement qui apparaît constamment. Cela se produit généralement lorsque la barre de recherche de la barre des tâches se bloque et lorsque la souris la survole. Les correctifs courants incluent le redémarrage de l'Explorateur Windows, le redémarrage des processus de la barre des tâches et l'exécution de l'utilitaire DISM.
Lire : Comment supprimer les bulles Ghost Touch d'une tablette Windows.
Puis-je arrêter SearchHost exe ?
L'utilitaire Windows Search est exécuté via le processus SearchHost.exe. Découvrir ce processus sans savoir de quoi il s'agit peut vous surprendre, car vous pourriez finir par le considérer comme un antivirus ou quelque chose du genre. Le but de cet utilitaire est de vous permettre d'indexer sur votre ordinateur, ce qui facilite la recherche de fichiers. Mais l'activation de ce processus peut consommer la puissance de votre CPU, donc certains voudront peut-être le désactiver. Pour ce faire, vous devez exécuter la commande 'services.msc' dans la boîte de dialogue Exécuter Windows, y trouver le service Windows Search, cliquer avec le bouton droit pour ouvrir ses propriétés et cliquer sur 'Arrêter'.















