Lorsque vous ouvrez l'application Photos sous Windows 10 ou 11, vous pouvez constater que certaines ou toutes les images deviennent noires. Cela peut être un problème frustrant, mais heureusement, il y a quelques choses que vous pouvez essayer de résoudre. Tout d'abord, essayez de redémarrer votre ordinateur. Cela peut sembler être une solution simple, mais cela peut parfois aider à résoudre les problèmes pouvant être à l'origine du problème. Si le redémarrage ne vous aide pas, essayez ensuite d'ouvrir l'application Photos en mode sans échec. Pour ce faire, appuyez sur la touche Windows + R, tapez 'ms-settings:safemode' dans la boîte de dialogue Exécuter et appuyez sur Entrée. Ensuite, cliquez sur le bouton 'Redémarrer maintenant' sous le mode sans échec. Une fois votre ordinateur redémarré, ouvrez à nouveau l'application Photos et voyez si le problème persiste. Si le problème des images noires persiste, cela est probablement dû à un fichier ou à une base de données corrompus. La meilleure façon de résoudre ce problème consiste à utiliser l'outil de dépannage de l'application Windows 10 Photos. Pour ce faire, appuyez sur la touche Windows + I pour ouvrir l'application Paramètres, cliquez sur 'Mise à jour et sécurité', puis cliquez sur 'Dépanner'. Ensuite, faites défiler vers le bas et cliquez sur 'Applications du Windows Store', puis cliquez sur 'Exécuter l'utilitaire de résolution des problèmes'. Le dépanneur recherchera tous les problèmes et tentera de les résoudre. Si aucune de ces solutions ne fonctionne, vous pouvez essayer de réinitialiser l'application Photos. Pour ce faire, appuyez sur la touche Windows + I pour ouvrir l'application Paramètres, cliquez sur 'Applications', puis faites défiler vers le bas et cliquez sur 'Réinitialiser'. Cela réinitialisera l'application à ses paramètres par défaut, ce qui peut résoudre le problème. Espérons que l'une de ces solutions vous aidera à résoudre le problème afin que vous puissiez recommencer à visionner vos photos.
Si ton les images deviennent noires dans l'application Windows Photos une fois ouvert, ces solutions vous aideront à résoudre le problème. Que cela arrive au format JPEG, PNG ou à tout autre format, vous pouvez suivre ces conseils pour résoudre le problème.

Les images deviennent noires dans l'application Photos sous Windows 11/10
Si les images deviennent noires dans l'application Windows Photos, suivez ces conseils :
- Vérifier avec une autre visionneuse d'images
- Installer Windows et les mises à jour des pilotes
- Réparer ou réinitialiser l'application Photos
- Réinstallez l'application Windows Photos
- Utiliser des visionneuses d'images tierces
Pour en savoir plus à ce sujet, continuez à lire.
1] Enregistrez-vous avec une autre visionneuse d'images
Avant de passer à d'autres solutions, c'est une bonne idée de vérifier si l'image est correcte. Parfois, le problème vient de l'image et non de l'application Photos. Par exemple, certaines personnes ont affirmé que les images Photoshop et Illustrator devenaient noires lorsqu'elles étaient ouvertes dans l'application Windows Photos. Cela signifie que le problème vient d'une application tierce et non de l'application Windows Photos.
Dans de tels cas, vous devez agir différemment. C'est pourquoi il est fortement recommandé d'ouvrir et de vérifier l'image dans une autre visionneuse d'images afin d'être sûr. Si l'image s'ouvre correctement, vous devez suivre d'autres solutions. Sinon, vous devez corriger cette application de traitement d'image tierce.
firefox se ralentiza
2] Installer Windows et les mises à jour des pilotes
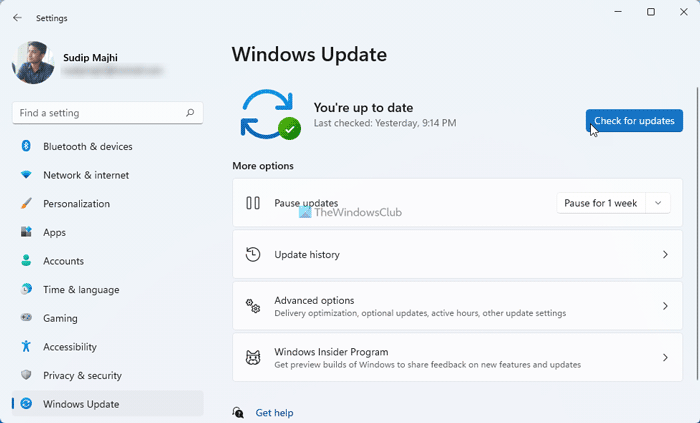
Dans la plupart des cas, ce problème se produit dans les versions bêta ou développeur de Windows 11. Cela étant dit, il peut s'agir d'un bogue ou d'un problème qui peut être corrigé dès que Microsoft publie une mise à jour. Même si vous avez récemment installé la dernière version, c'est une bonne idée de vérifier les mises à jour et de l'installer si quelque chose est disponible. Vous pouvez suivre ce guide pour vérifier les mises à jour dans Windows 11.
Vous voudrez peut-être vous assurer que vos pilotes graphiques sont à jour.
3] Réparer ou réinitialiser l'application Photos
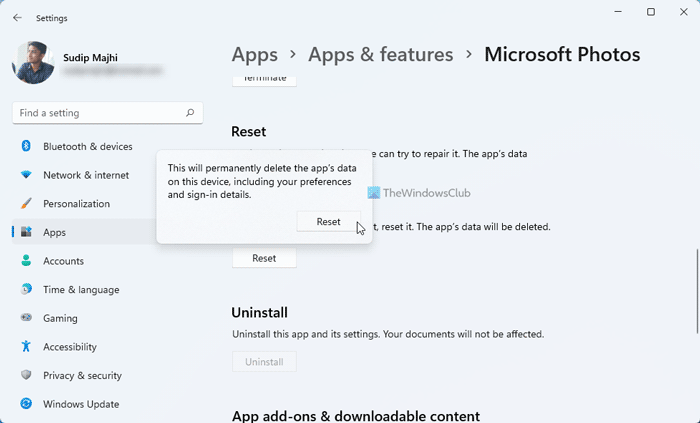
Si le problème n'est pas un bogue, vous pouvez essayer de réparer ou de réinitialiser l'application Windows Photos. Parfois, un fichier système corrompu peut être la cause de cette erreur.
Si vous restaurez l'application Photos, ce problème pourrait être résolu. Suivez ces étapes pour réparer l'application Windows Photos :
- Presse Gagnez + moi pour ouvrir l'application Windows Photos.
- Aller à Applications > Applications et fonctionnalités .
- Cliquez sur le bouton avec trois points PhotoMicrosoft .
- Choisir Options avancées .
- Cliquer sur Réparation bouton.
- Attends quelques minutes.
- Redémarrez l'application Windows Photos.
Si cela ne vous aide pas, essayez de réinitialiser vos paramètres. Suivez ces étapes pour réinitialiser votre application Windows Photos :
- Presse Gagnez + moi pour ouvrir Photos Windows.
- Basculer vers Applications > Applications et fonctionnalités .
- Cliquez sur le bouton avec trois points PhotoMicrosoft .
- Presse Options avancées .
- Cliquer sur Recharger bouton deux fois.
Ensuite, ouvrez à nouveau l'application Windows Photos et vérifiez si le problème persiste.
5] Réinstallez l'application Windows Photos.
Il peut arriver qu'une restauration et une réinitialisation n'aident pas du tout à résoudre le problème. Dans de telles situations, vous devez réinstaller l'application Windows Photos. Pour votre information, vous pouvez le faire avec Windows PowerShell.
explorador ++ windows 10
Pour réinstaller l'application Windows Photos, procédez comme suit :
error del sistema de archivos (-2147219200)
- Ouvrez Windows PowerShell en tant qu'administrateur. .
- Entrez cette commande : |__+_|
- Ouvrez le Microsoft Store sur votre ordinateur.
- Trouvez l'application Photos.
- Installez-le à partir de là.
Après cela, vérifiez si vous pouvez ouvrir les images normalement ou non.
6] Utiliser des visionneuses d'images tierces
Si aucune des solutions ci-dessus ne fonctionne pour vous, vous pouvez opter pour une application de visualisation d'images tierce. Il existe de nombreuses applications de visualisation d'images gratuites et payantes disponibles pour Windows 11 et Windows 10. Par exemple, vous pouvez télécharger XnView, ImageGlass, Nomacs, etc. Vous pouvez également activer Windows Photo Viewer sur Windows 11/10 PC. Pour votre information, il s'agit de la même visionneuse d'images que Windows 7, Windows 8/8.1.
Lire: Impossible d'ouvrir les fichiers JPG ou PNG sous Windows.
Pourquoi mes images deviennent-elles noires sous Windows ?
Il peut y avoir plusieurs raisons pour lesquelles vos images deviennent noires sous Windows 11/10. Par exemple, il peut s'agir d'un problème lié à une application d'imagerie. Deuxièmement, vous pourriez trouver ce problème en raison d'un bogue ou d'un problème sur votre PC Windows. D'autre part, l'application Windows Photos peut également être corrompue.
Comment réparer les photos noires ?
Si vos images deviennent noires après leur ouverture dans l'application Photos, vous pouvez suivre les conseils et astuces ci-dessus. Comme cela peut se produire en raison d'un bogue, vous devez d'abord vérifier les mises à jour et les installer. Vous pouvez ensuite réparer et réinitialiser l'application Windows Photos. Enfin, vous pouvez utiliser une application de visualisation d'images tierce si rien d'autre ne fonctionne.
C'est tout! J'espère que ces solutions ont fonctionné pour vous.
Lire: L'application Photos est lente à s'ouvrir ou ne s'ouvre pas sous Windows.














