Si vous cherchez un moyen d'exporter l'historique des appels de vos utilisateurs Teams pour une plage de dates spécifique, vous êtes au bon endroit. Dans cet article, nous allons vous montrer comment faire exactement cela.
Tout d'abord, vous devrez ouvrir le centre d'administration Microsoft Teams. Pour ce faire, cliquez sur l'icône d'engrenage dans le coin supérieur droit de l'application Teams, puis sélectionnez 'Centre d'administration' dans le menu déroulant.
Une fois dans le centre d'administration, cliquez sur l'onglet 'Rapports', puis sélectionnez 'Historique des appels' dans la liste des types de rapports. Sur la page suivante, vous pourrez spécifier la plage de dates pour laquelle vous souhaitez exporter les données de l'historique des appels.
Une fois que vous avez sélectionné la plage de dates, cliquez sur le bouton 'Générer le rapport' et le rapport commencera à être généré. Une fois que c'est fait, vous pouvez le télécharger sous forme de fichier CSV.
C'est tout ce qu'on peut en dire! Avec cette méthode, vous pouvez facilement exporter l'historique des appels de vos utilisateurs Teams pour une plage de dates spécifique.
xbox one share captura de pantalla
Microsoft Teams est l'un des choix les plus populaires en matière d'applications d'appel vidéo. Il vous offre un espace de travail pour la collaboration et la communication en temps réel. L'application est largement utilisée dans les environnements de bureau / d'entreprise. Puisqu'il s'agit d'un outil de communication de bureau pratique, vous devez parfois exporter l'historique des appels d'un groupe d'utilisateurs. Mais la question est de savoir comment exporter l'historique des appels des utilisateurs Teams pour une plage de dates spécifique ? Si vous vous posez la même question, cet article trouvera la réponse.

Comment exporter l'historique des appels d'une équipe d'utilisateurs pour une plage de dates spécifique ?
Il existe deux façons d'exporter les données de l'historique des appels des utilisateurs Teams. Les deux nécessitent que vous disposiez d'une licence premium pour Microsoft 365. Ces deux méthodes sont :
- Centre d'administration des équipes
- Découverte électronique Office 365
Parlons maintenant brièvement de ces deux méthodes ci-dessous :
1] Centre d'administration de commande
Vous ne pouvez afficher et exporter l'historique des appels d'un groupe d'utilisateurs que si vous êtes un administrateur Microsoft Teams. De plus, vous devez disposer d'une licence Microsoft 365 payante.
Dans la version gratuite de Microsoft Teams, vous n'avez pas le droit d'accéder au centre d'administration Microsoft Teams auquel un utilisateur professionnel a accès. Donc, si vous êtes déjà un utilisateur payant, accédez au centre d'administration Teams et exportez l'historique des appels de l'utilisateur. Pour le faire, suivez ces étapes:
- Tout d'abord, visitez admin.Teams.microsoft.com.
- Connectez-vous ensuite à votre compte administrateur Microsoft Teams à l'aide de votre compte Microsoft.
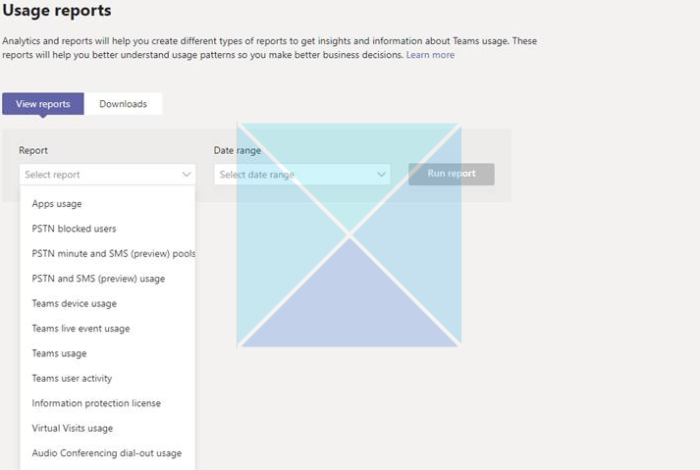
- Dans le panneau d'administration de Microsoft Teams, sélectionnez Analyses et rapports > Rapports d'utilisation.
- Sélectionnez le type de rapport et la plage de dates ici et cliquez sur 'Exécuter le rapport' pour exporter les données de l'historique des appels.
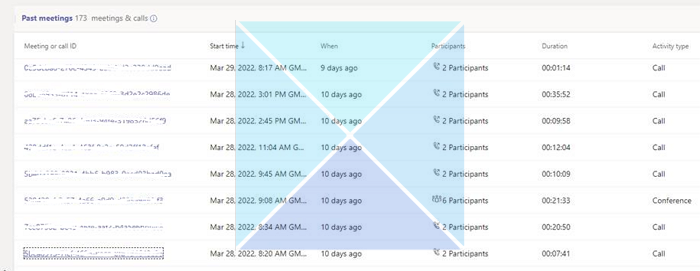
Note: Avec un compte administrateur Microsoft Teams, vous ne pouvez exporter que les données de l'historique des appels des trois derniers mois.
(Source pour référence. Les images ont également été tirées du même https://learn.microsoft.com/en-us/answers/questions/803726/how-to-export-user-teams-call-history-for-a- specif.html)
2] Découverte électronique d'Office 365
Vous pouvez également utiliser Office 365 eDiscovery pour exporter l'historique des appels des utilisateurs Teams. Cependant, le seul inconvénient est que vous devez configurer cette fonctionnalité avant de pouvoir l'utiliser pour extraire et exporter les données de l'historique des appels.
Mais une fois configuré, vous pouvez utiliser cet outil pour extraire facilement les données des chats et des réunions. Cependant, vous devez savoir que vous devez disposer des autorisations appropriées pour accéder à eDiscovery (Premium).
Si vous gérez un compte eDiscovery (Premium). Ensuite, vous pouvez suivre ces étapes :
- Tout d'abord, accédez à Compliance.Microsoft.com et connectez-vous avec votre compte Microsoft.
- Cliquez ensuite sur Recherche de contenu dans la barre latérale > Nouvelle recherche.
- Pour rechercher spécifiquement des enregistrements d'appels Teams, copiez et collez ceci dans le champ de recherche : |__+_| et lancez la recherche.
- Cliquez également sur 'Ajouter des termes' pour ajouter des options de recherche supplémentaires telles que la plage de dates, l'utilisateur, etc.
De plus, voici quelques termes de recherche supplémentaires :
- Pour rechercher des enregistrements de réunions Teams, utilisez le mot-clé suivant : |__+_|.
- Utilisez le mot-clé |__+_| pour rechercher des enregistrements d'appels Teams.
- Pour rechercher des enregistrements de réunion Teams et des enregistrements d'appel Teams en même temps, utilisez l'opérateur OR : |_+_|.
Vous pouvez en savoir plus sur eDiscovery ici à microsoft.com.
Conclusion
inspeccionar trucos de elementos
Ainsi, il s'agissait de deux moyens rapides d'exporter l'historique des appels de commandes utilisateur pour une plage de dates spécifique. Vous ne pouvez exporter les données de l'historique des appels que si vous êtes un utilisateur premium du service Microsoft 365. Si vous avez encore d'autres questions, laissez un commentaire ci-dessous.
Comment afficher l'historique des appels dans Teams ?
L'historique des appels Microsoft Team est le même sur les applications de bureau et mobiles. Vous devez vous rendre dans l'onglet « Appels » de l'application, puis dans « Historique » pour afficher tous vos appels précédents, leur type, leur durée et leur date. Vous pouvez également demander à votre administrateur de groupe d'exécuter des rapports d'utilisation ou d'utiliser Office 365 eDiscovery pour récupérer et exporter les données du journal des appels pour vous.
Combien de temps l'historique des appels est-il stocké dans Microsoft Teams ?
Votre historique d'appels est stocké dans Microsoft Teams pendant 30 jours. Vous aurez besoin d'une licence Office 365 si votre historique d'appels est conservé plus longtemps que cela. Même ainsi, vous ne pouvez accéder aux données de l'historique des appels que pendant 90 jours maximum.
Combien de temps les fichiers et les données restent-ils disponibles dans Teams ?
Bien que les messages, les noms de groupe, les images, les fichiers partagés, le code de connexion utilisateur/groupe, les tâches, les messages d'état de présence et les éléments de calendrier soient sous le contrôle de l'utilisateur, tout a des limites. L'historique des appels est de 30 jours, la localisation de l'utilisateur est de 90 jours et le partage de position est de 90 jours.














