La restauration du système est un processus qui vous permet de restaurer les fichiers système de votre ordinateur à un état antérieur. Cela peut être utile si vous avez installé quelque chose qui a causé des problèmes à votre ordinateur. Pour utiliser la restauration du système, vous devez spécifier l'installation de Windows que vous souhaitez restaurer.
wicleanup
Il existe des situations où vous devez effectuer une opération de restauration du système. Mais parfois, vous pouvez rencontrer une erreur - Pour utiliser la restauration du système, vous devez spécifier l'installation de Windows que vous souhaitez restaurer. . Cette erreur est causée par la corruption de fichiers dans le système qui est à l'origine de cette erreur. En raison de cette erreur, vous ne pouvez pas effectuer de restauration du système, ce qui peut vous empêcher de continuer à travailler.

Il existe des scénarios dans lesquels vous ne pouvez pas démarrer après l'apparition de cette erreur. Cet article fournit des solutions pour résoudre cette erreur. Voyons donc d'abord ce qui cause l'erreur 'Afin d'utiliser la restauration du système, vous devez spécifier quelle installation de Windows restaurer' -
- N'importe laquelle de vos actions précédentes aurait pu fichiers système corrompus et peut provoquer cette erreur.
- Étant donné que BCD (données de configuration de démarrage) est utilisé pour stocker toutes les données - cela peut être Une corruption de BCD
Pour utiliser la restauration du système, vous devez spécifier l'installation de Windows que vous souhaitez restaurer.
Si vous voyez un message d'erreur Pour utiliser la restauration du système, vous devez spécifier l'installation de Windows que vous souhaitez restaurer. , voici les solutions que vous pouvez essayer pour corriger cette erreur :
- Exécuter le vérificateur de fichiers système hors ligne
- Exécutez DISM pour réparer une image système potentiellement corrompue
- Correction de la corruption BCD
- Exécuter la réparation automatique au démarrage
- Utiliser l'environnement de récupération Windows
- Essayez d'effectuer une restauration du système à l'aide de la ligne de commande.
1] Exécutez le vérificateur de fichiers système hors ligne
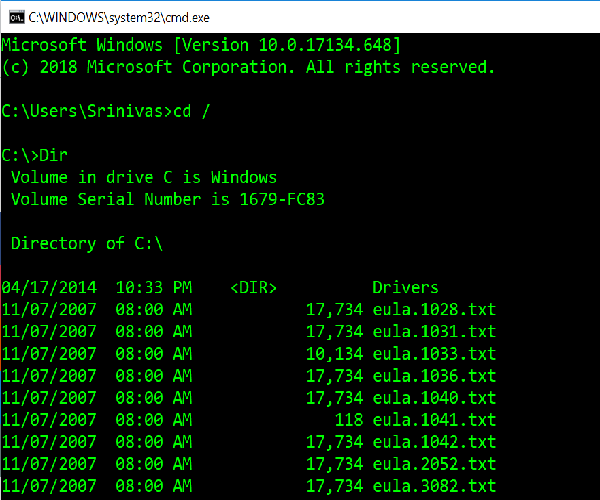
Comme je l'ai mentionné au début de l'article, si les fichiers système sont endommagés, nous devrons exécuter Vérificateur de fichiers système hors ligne . Voici comment procéder -
Entrez les commandes suivantes une par une pour savoir quel lecteur système vous avez.
|__+_|Si ' Membres ' le dossier est affiché, il s'agit donc d'un lecteur sur votre système. Sinon, vous pouvez remplacer le lecteur en spécifiant l'alphabet de votre volume comme ' D: '.
Entrez ensuite la commande ci-dessous dans la ligne de commande (ici 'C' est votre lecteur système),
|__+_|Répétez les étapes dans l'ordre comme ci-dessus.
2] Exécutez DISM pour réparer une image système potentiellement corrompue.
Ici, nous devons vérifier la santé du système, c'est-à-dire que nous devons vérifier l'intégrité des fichiers système et du service Windows. Cette opération est effectuée à l'aide de l'outil de maintenance et de gestion des images de déploiement. Pour exécuter DISM , ouvrez une invite de commande et tapez la commande suivante
|__+_|Ici, 'C:' volume du système.
Si cela provoque une erreur, insérez le DVD USB de Windows et lancez la commande suivante :
|__+_|Ici ' EST:' il s'agit de votre lecteur USB ou DVD et remplacez-le s'il affiche un alphabet différent.
Dans certains cas install.esd serait install.wim.
Dans de tels cas, vous devez modifier et émettre la commande suivante,
|__+_|Suivez les étapes dans l'ordre comme ci-dessus et vérifiez si cela peut résoudre votre erreur.
3] Correction de la corruption BCD
Bootrec.exe est un outil de ligne de commande intégré qui est utilisé pour résoudre les problèmes liés au démarrage et au démarrage de Windows. Nous utiliserions cet outil pour analyser le système afin de résoudre les problèmes de démarrage.
Assurez-vous qu'une clé USB ou un DVD amorçable est inséré dans votre système avant d'exécuter les commandes suivantes. Pour réparer BCD , ouvrez une invite de commande et entrez les commandes suivantes une par une :
|__+_|Chacune des commandes ci-dessus doit afficher 'Opération terminée avec succès'. Sinon, réessayez.
Ensuite, pour réparer le BCD, entrez la commande suivante :
|__+_|Cela devrait aider.
4] Démarrer la réparation automatique au démarrage
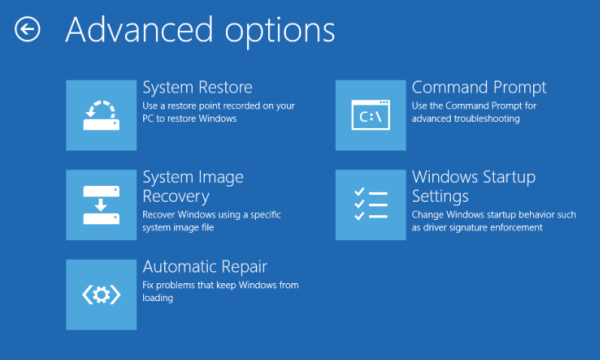
Exécuter la réparation automatique depuis Options de lancement avancées écran et voir si cela aide.
5] Utiliser l'environnement de récupération Windows
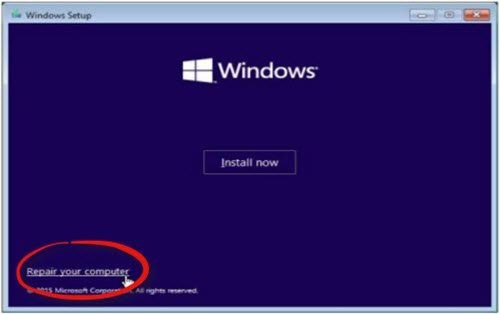
Si vous avez essayé toutes les méthodes mentionnées ci-dessus, c'est la dernière façon de corriger l'erreur. Vous devez exécuter Windows Repair et utiliser une clé USB ou un DVD Windows amorçable.
Insérez une clé USB ou un DVD amorçable, démarrez à partir de celui-ci et sélectionnez ' Réparez votre ordinateur ».
Si vous rencontrez des problèmes, essayez les étapes suivantes :
- Insérez le lecteur de DVD et effectuez une réinitialisation matérielle de votre ordinateur.
- Lorsque le logo du fabricant apparaît, appuyez sur la touche pour entrer Environnement de récupération Windows (par exemple, cliquez sur F2 pour les utilisateurs Dell).
- Sous Paramètres du micrologiciel UEFI, changement Séquence d'amorçage Pour lecteur DVD et Redémarrage.
- Après avoir redémarré le PC, sélectionnez l'ordre de démarrage et apportez les modifications appropriées comme indiqué sur l'écran du BIOS.
6] Essayez d'effectuer une restauration du système à l'aide de l'invite de commande.
Ouvrir la ligne de commande et donner la commande suivante
|__+_|Remplacez 'C' par le lecteur qui contient l'installation de Windows.
Téléchargez PC Repair Tool pour trouver rapidement et corriger automatiquement les erreurs WindowsUne solution peut fonctionner et d'autres non. Veuillez suivre attentivement toutes ces étapes.










![Erreur Battle.net BLZBNTAGT000008A4 sur PC [Corrigé]](https://prankmike.com/img/games/EF/battle-net-blzbntagt000008a4-error-on-pc-fixed-1.jpg)



