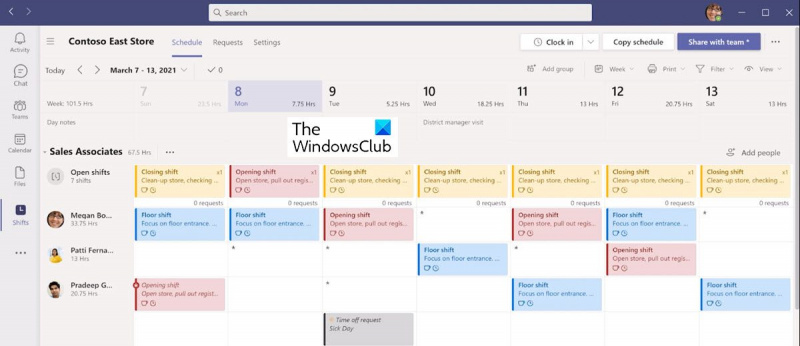Si vous travaillez dans l'informatique, il y a de fortes chances que vous utilisiez Microsoft Teams. Et si vous utilisez Microsoft Teams, vous vous demandez peut-être comment utiliser les équipes. Voici un guide rapide sur la façon de le faire.
Tout d'abord, ouvrez Microsoft Teams et cliquez sur l'onglet Shifts. À partir de là, vous pouvez soit créer une nouvelle équipe, soit en modifier une existante. Pour créer une nouvelle équipe, cliquez simplement sur le bouton « Créer une nouvelle équipe » et remplissez les informations requises.
Pour modifier une équipe existante, cliquez sur l'équipe que vous souhaitez modifier et effectuez les modifications nécessaires. Une fois que vous avez terminé, cliquez sur le bouton 'Enregistrer' pour enregistrer vos modifications.
C'est tout ce qu'on peut en dire! L'utilisation des quarts de travail dans Microsoft Teams est facile et peut vous aider à rester organisé. Alors essayez-le et voyez comment cela peut vous aider dans votre travail.
Jusqu'à présent, Microsoft a introduit plusieurs applications pour les organisations. Ces applications sont principalement axées sur la productivité et la constitution d'équipes. L'une de ces applications était Emploi b qui a aidé les managers et les entreprises à gérer les rotations de leurs collaborateurs. Cependant, Microsoft a mis fin à la prise en charge de StaffHub. Au lieu de StaffHub, Microsoft a introduit une nouvelle fonctionnalité appelée Changements dans Microsoft Teams est une fonctionnalité extrêmement efficace et qui améliore la productivité.
Shifts dans Microsoft Teams est un outil de gestion des horaires qui vous aide à créer, mettre à jour et gérer les horaires de votre équipe. Comme StaffHub, cette fonctionnalité aide également les entreprises à planifier et à gérer les quarts de travail de leurs employés. Outre cette fonctionnalité principale, Shifts permet également aux utilisateurs de créer des groupes, d'ouvrir des équipes, des minuteries, d'afficher les demandes de congés, de partager les changements d'équipe, etc.

Comment utiliser les quarts de travail dans Microsoft Teams ?
Comme le décrit Microsoft, Shifts est un outil de planification pour les travailleurs de première ligne. La fonction aide non seulement les managers, mais aussi les subordonnés à gérer leurs quarts de travail. En tant que manager, vous pouvez programmer votre équipe. En tant qu'employé, vous pouvez échanger des quarts de travail avec un coéquipier pour gérer votre travail. Vous pouvez planifier le jour, la semaine ou le mois à venir, puis répondre à l'évolution des besoins au fur et à mesure qu'ils surviennent.
Comment obtenir des quarts de travail dans Microsoft Teams
Comme son nom l'indique, la fonctionnalité Shifts est disponible dans Teams pour gérer les quarts de travail et les heures de travail des employés de l'entreprise. Par conséquent, cette fonctionnalité est disponible sur tous les SKU d'entreprise où Teams est disponible. Il n'est pas disponible pour l'utilisateur personnel.
Quelles fonctions pouvez-vous effectuer avec les quarts de travail dans Microsoft Teams ?
Voici les fonctions que vous pouvez exécuter (en fonction de l'accès qui vous est accordé) pendant les quarts de travail :
- Des horaires
- Groupes
- changements
- quarts ouverts
- horloge
- Demandes
- Partager
Ces fonctions sont décrites plus en détail.
1] Horaires
Vous pouvez créer, modifier et gérer votre emploi du temps à l'aide de quarts de travail dans Microsoft Teams. Dans le planning des équipes, les jours apparaissent en haut, les membres de l'équipe apparaissent à gauche et les équipes affectées apparaissent sur le calendrier.
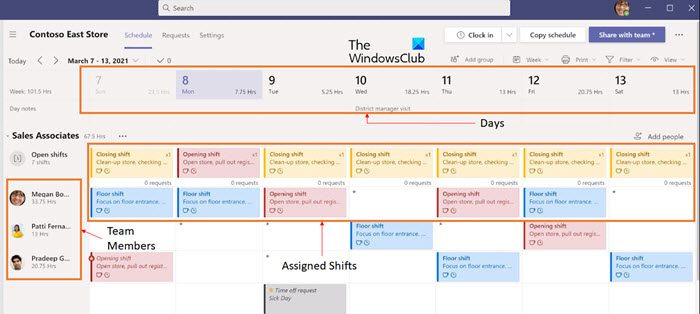
2] Groupes
Si vous êtes un gestionnaire, vous pouvez créer un groupe et donner un nom tel que le type de travail ou l'emplacement pour garder ces groupes organisés.
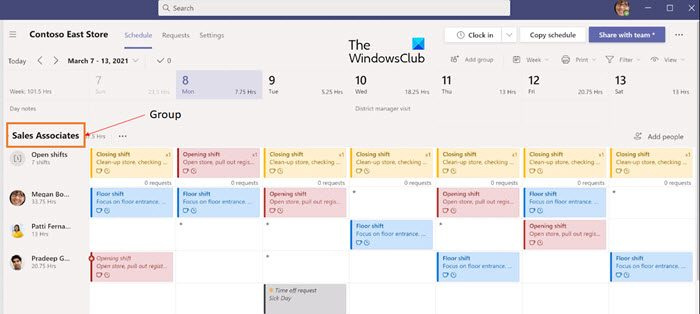
3] Quarts de travail
En tant qu'organisateur, vous pouvez choisir où ajouter une équipe. Vous pouvez en créer un à partir de rien ou en copier un existant.
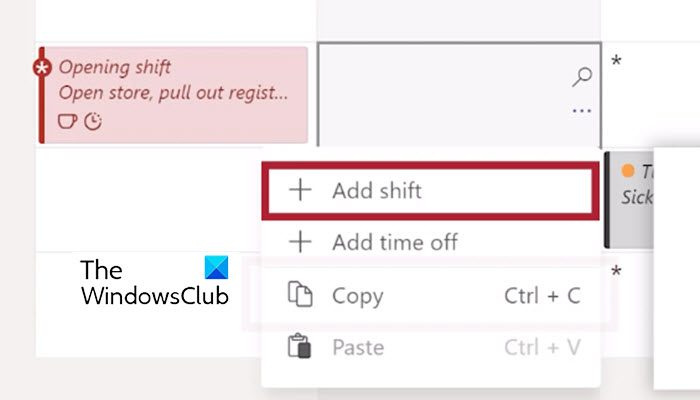
4] Ouvrir les quarts de travail
Chaque horaire a une ligne d'équipe ouverte. Ajoutez des quarts de travail ouverts à votre emploi du temps que tout le monde peut demander.
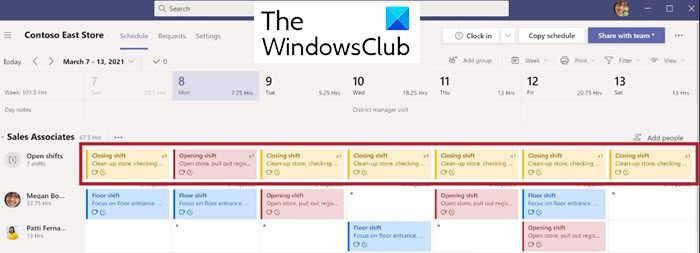
5] Horloge
Time Clock permet à votre équipe de suivre les heures de début et de fin de quart de travail à l'aide d'un appareil mobile.
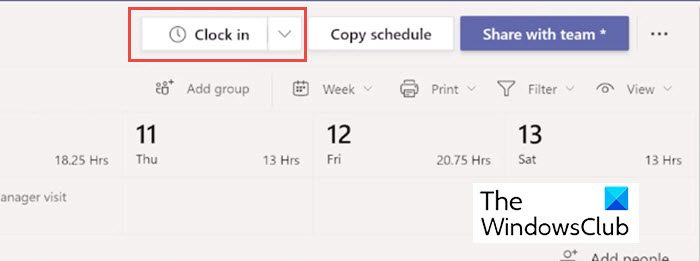
6] Demandes
Vos subordonnés peuvent faire des demandes de changement d'équipe, de congé, d'échange d'équipe ou d'offres. Vous pouvez les afficher dans l'onglet Demandes et les approuver également.
cómo arreglar tu conexión no es segura firefox
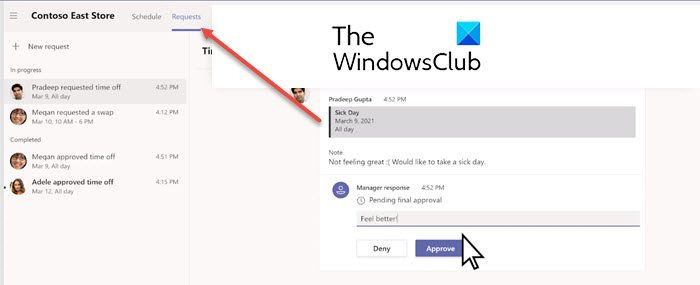
7] Partager
Lorsque vous avez terminé avec le calendrier, vous pouvez le partager avec votre équipe pour tenir tout le monde au courant.
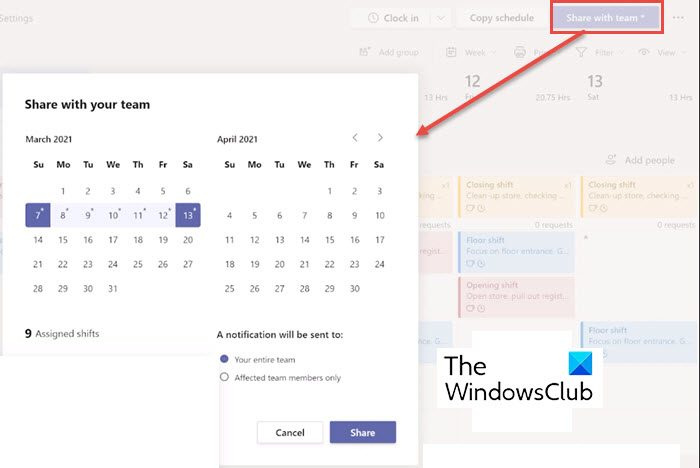
Votre entreprise a peut-être installé la fonctionnalité Shifts dans Microsoft Teams ou l'a peut-être livrée avec votre configuration Office 365. Dans les deux cas, l'onglet Shifts apparaît sur le côté gauche de Teams avec d'autres applications. Cliquez simplement dessus pour commencer à travailler sur un calendrier. Si vous ne le voyez pas ici, cliquez sur Plus d'applications et trois points (...) dans le coin supérieur droit et trouvez-le dans la liste.
Comment créer un planning à l'aide de Shifts dans Teams ?
Dans Shifts, chaque équipe dispose d'un horaire de travail et vous pouvez créer un horaire pour n'importe quelle équipe que vous possédez.
- Tout d'abord, allez dans le coin supérieur gauche de l'application et cliquez sur le nom de l'équipe.
- Sélectionnez maintenant Créer une équipe et sélectionnez l'équipe pour laquelle vous souhaitez créer un horaire.
- Vous devez vous assurer que le fuseau horaire est correct pour les quarts de travail que vous planifierez.
- Cliquez maintenant Créer .
Maintenant que vous avez créé votre emploi du temps, l'étape suivante consiste à remplir les différents détails du quart de travail.
cómo publicar una imagen en un comentario
Comment organiser les quarts de travail par groupe dans Teams ?
Dans le programme nouvellement créé, vous pouvez commencer avec un groupe sans nom. Maintenant, nommez-le, puis ajoutez-y des personnes et des équipes.
Si nécessaire, vous pouvez ajouter des groupes supplémentaires et les nommer tous. Les noms de groupe vous aident à organiser les membres de votre équipe par rôle ou service dans votre emploi du temps. C'est une bonne idée de créer des groupes avant de commencer à ajouter des personnes à votre emploi du temps.
Veuillez noter que les personnes et leurs quarts de travail ne peuvent pas être déplacés d'un groupe à un autre.
Suivez les étapes suivantes ajouter un groupe :
- Cliquez sur Ajouter un groupe .
- Entrez un nom pour le groupe.
Suivez les étapes suivantes nommer ou renommer un groupe :
- Cliquez sur Entrez un nom de groupe ou le nom d'un groupe existant.
- Saisissez un nouveau nom.
Une fois que vous avez créé vos groupes, vous êtes prêt à y ajouter des personnes.
Comment ajouter des personnes au planning ?
Shifts dans Microsoft Teams vous permet d'organiser vos horaires avec différentes équipes. Vous pouvez donc ajouter des personnes au groupe par défaut.
Suivez ces étapes pour ajouter des personnes à un groupe et à un programme :
- Trouvez le groupe auquel vous voulez ajouter quelqu'un et cliquez sur Ajouter des personnes à un groupe .
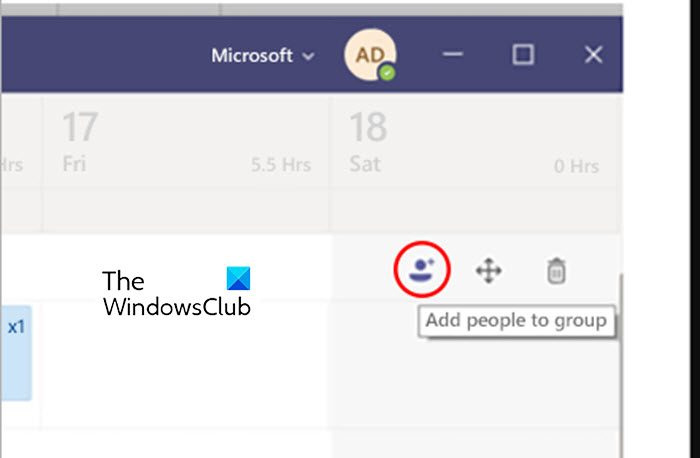
- Entrez maintenant leur nom ou leur adresse e-mail et sélectionnez-les dans la liste.
- Presse Ajouter .
- Ajoutez plus de personnes selon vos besoins. Cliquez maintenant sur Fermer lorsque vous avez terminé.
Vous pouvez maintenant ajouter un quart de travail à l'horaire.
Comment ajouter un quart de travail ?
Vous pouvez soit créer une équipe à partir de rien, soit copier une équipe à partir d'équipes existantes.
Effectuez les étapes suivantes pour ajouter une équipe à partir de zéro :
- Dans la ligne de la personne à qui vous affectez un quart de travail, sous la date souhaitée, cliquez sur les trois points, puis sur Ajouter un quart de travail .
- Remplissez les informations de quart de travail. Vous pouvez également choisir une couleur de thème pour garder les choses organisées.
- Donnez un nom à l'équipe pour la distinguer des autres équipes. Par défaut, le nom d'une équipe correspond à son heure de début et de fin.
- Vous pouvez maintenant ajouter des notes au quart de travail, telles que 'tâches à accomplir'.
- Ajoutez maintenant des pauses ou un déjeuner à Événements
- Presse Donjon enregistrer sans partager, ou Partager si vous êtes prêt à enregistrer et à partager le quart de travail avec l'équipe.
Suivez ces étapes pour ajouter une équipe à partir d'une équipe existante :
- Dans la ligne de la personne à qui vous attribuez un quart de travail, cliquez sur les trois points sous la date souhaitée. Maintenant, au lieu de cliquer sur Ajouter un quart de travail rechercher une équipe existante.
- Copiez ce quart de travail à un autre endroit du planning en cliquant sur les trois points puis sur Copie .
- Allez maintenant à l'endroit où vous voulez insérer le décalage, appuyez sur les trois points et appuyez sur Insérer .
Lorsque vous êtes prêt pour un quart de travail, vous pouvez le partager avec votre équipe.
Vous pouvez donc facilement utiliser les quarts de travail dans Microsoft Teams.
Shifts fait-il partie de Microsoft Teams ?
Shifts dans Microsoft Teams est un outil de gestion des horaires qui vous aide à créer, mettre à jour et gérer les horaires de votre équipe. Des horaires. Créez, modifiez et gérez votre emploi du temps avec Shifts dans Microsoft Teams.
Comment activer la fonctionnalité Shift dans Microsoft Teams ?
Vous pouvez désactiver ou activer l'application au niveau de l'organisation à partir de la page Gérer les applications dans le centre d'administration Microsoft Teams. Dans la navigation de gauche du centre d'administration Microsoft Teams, sélectionnez Applications Teams > Gérer les applications. Dans la liste des applications, recherchez l'application Shifts, sélectionnez-la, puis définissez le commutateur d'état sur Bloqué ou Autorisé.