Si vous souhaitez modifier la taille de l'icône dans Windows 11/10, vous pouvez le faire de plusieurs manières. Vous pouvez utiliser les paramètres intégrés ou utiliser un utilitaire tiers. Les paramètres intégrés sont situés dans le Panneau de configuration. Pour y accéder, accédez à Démarrer > Panneau de configuration > Apparence et personnalisation > Affichage. Sous l'en-tête 'Taille des éléments', vous verrez un menu déroulant. C'est ici que vous pouvez sélectionner la taille de l'icône. Les options sont Petit, Moyen, Grand et Très grand. Si vous voulez plus de contrôle sur la taille des icônes, vous pouvez utiliser un utilitaire tiers comme Icon Sizer. Cet utilitaire vous permet de définir la taille de l'icône en pixels. Pour utiliser Icon Sizer, sélectionnez simplement les icônes que vous souhaitez redimensionner, sélectionnez la nouvelle taille et cliquez sur le bouton 'Redimensionner'. C'est tout ce qu'on peut en dire!
Je trouve que la taille des icônes par défaut dans Windows est petite, donc j'augmente toujours la taille des icônes pour éviter de plisser les yeux lorsque je travaille sur mon PC, non seulement sur le bureau, mais aussi dans l'Explorateur de fichiers et sur la barre des tâches. Nous savons à quel point le système d'exploitation Windows est personnalisable et il est assez facile à configurer. changer la taille des icônes sur Windows 11/10 PC . Il y a aussi des gens qui veulent réduire la taille des icônes sur leur PC parce qu'ils veulent que leur bureau soit propre et sans encombrement.
desactivar la reproducción automática de Windows 10
Comment changer la taille des icônes dans Windows 11/10
Aujourd'hui, dans cet article, je partagerai un guide rapide et concis sur la façon de modifier la taille des icônes dans Windows 11/10 sur le bureau, l'explorateur et la barre des tâches. Si vous n'êtes pas satisfait de la taille d'icône par défaut sur votre PC Windows, ce guide vous aidera. Vous pouvez facilement modifier la taille de l'icône du bureau et l'afficher en 'Détails' et 'Liste'.
Comment changer la taille des icônes du bureau ?
![]()
cómo habilitar intel turbo boost windows 10
- Allez sur le bureau et faites un clic droit n'importe où.
- Cliquez sur 'Afficher' et sélectionnez la taille d'icône souhaitée dans le menu contextuel.
- Trois options sont disponibles : petites, moyennes et grandes icônes.
- Vous pouvez sélectionner qui vous voulez et vous pouvez également revenir à la taille d'origine quand vous le souhaitez.
- Vous pouvez également utiliser des raccourcis clavier tels que Ctrl+Maj+2 pour les grandes icônes, Ctrl+Maj+3 pour les icônes moyennes et Ctrl+Maj+4 pour les petites icônes.
- Allez simplement sur le bureau et appuyez sur ces touches au besoin.
Comment changer la taille des icônes dans l'explorateur ? 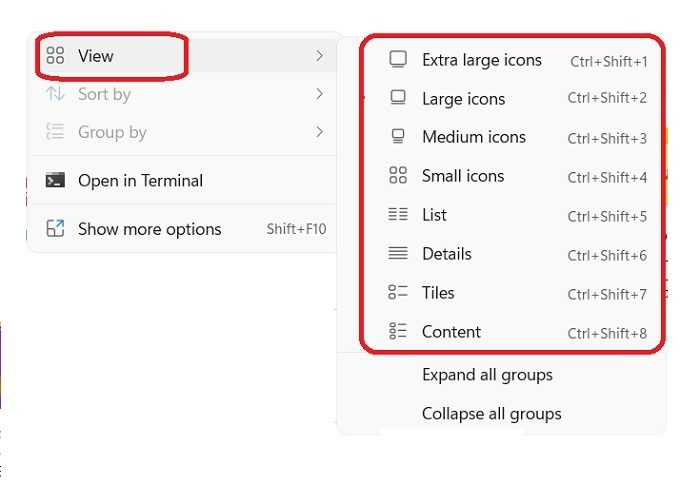
Pour modifier la taille de l'icône dans l'explorateur de fichiers :
- Ouvrez l'explorateur de fichiers et faites un clic droit n'importe où sur l'espace vide.
- Cliquez sur 'Afficher' et il y aura quelques options de plus dans le menu contextuel que sur le bureau.
- Vous pouvez afficher les icônes dans Extra Large, Large, Medium, Small, List, Details, Tiles et Content.
- Pour toutes ces tailles, il existe différents raccourcis clavier tels que Ctrl+Maj+1/2/3/4/5/6/7/8 respectivement.
- Alternativement, vous pouvez également le faire en utilisant l'onglet Affichage sur le ruban du menu principal en haut.
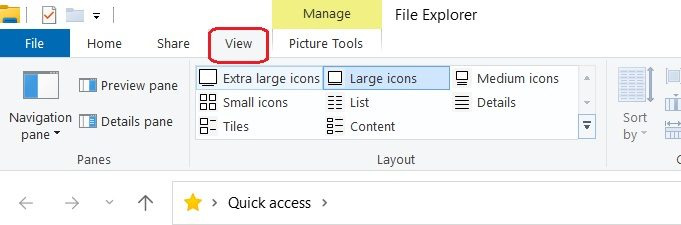
Une autre façon de modifier la taille de l'icône dans l'explorateur de fichiers consiste à utiliser les paramètres d'affichage. Faites un clic droit n'importe où sur le bureau et sélectionnez Paramètres d'affichage -> Aller à Échelle et mise en page et cliquez sur l'option Échelle pour sélectionner la taille du texte, des applications et d'autres éléments. Sachez que cela redimensionnera tous les éléments disponibles sur votre écran, y compris les icônes. Fondamentalement, cela agrandira tout l'écran.
Redimensionnez l'icône avec Ctrl + molette de la souris sur le bureau ou l'explorateur.
Vous pouvez facilement modifier la taille des icônes sur Windows 11 PC. Nous avons couvert plusieurs façons de modifier la taille des icônes sur le bureau, l'explorateur et la barre des tâches sur Windows 11 PC. Mais le moyen le plus rapide est d'utiliser la souris Ctrl + Défilement.
cómo hacer que diferentes aplicaciones utilicen diferentes altavoces
Si vous utilisez une souris externe, vous pouvez également modifier la taille de l'icône à l'aide de la molette de défilement de la souris. Appuyez simplement et maintenez Ctrl pendant que tu tourne la roue pour agrandir ou réduire les icônes.
Comment changer la taille des icônes dans la barre des tâches de Windows 11
Avant Windows 11, nous avions un paramètre très simple pour modifier la taille de l'icône de la barre des tâches, mais sans raison valable, Microsoft l'a supprimé. Vous ne pouvez pas modifier la taille de l'icône de la barre des tâches à partir du menu Paramètres sur un PC Windows 11. Vous pouvez le faire en utilisant la méthode de registre suivante :
- Appuyez sur Win + R et tapez Éditeur dans la boîte de dialogue Exécuter. Vous pouvez également passer par le bouton 'Démarrer'.
- Cliquez sur 'Oui' à l'invite UAC pour ouvrir l'éditeur de registre.
- Accédez à HKEY_CURRENT_USERSoftwareMicrosoftWindowsCurrentVersionExplorerAdvanced.
- Faites un clic droit sur Avancé clé de registre et cliquez sur Nouveau > Valeur DWORD (32 bits).
- Faites un clic droit sur la nouvelle valeur DWORD, nommez-la Tâche du panneau et appuyez sur Entrée.
- Double-cliquez sur Tâche du panneau DWORD, puis définissez la valeur de 0 à 2 pour modifier la taille de l'icône de la barre des tâches.
CONSEIL : Vous pouvez également suivre ce post pour redimensionner la barre des tâches de Windows 11.














