En ce qui concerne la gestion des fichiers dans Windows, vous pouvez procéder de différentes manières. L'une de ces méthodes consiste à utiliser l'invite de commande ou PowerShell. Dans cet article, nous allons vous montrer comment afficher un fichier texte dans l'invite de commande et PowerShell dans Windows 11/10. Pour afficher un fichier texte dans l'invite de commande, vous devez utiliser la commande type. Cette commande imprimera le contenu du fichier texte à l'écran. Pour utiliser la commande type, ouvrez l'invite de commande et saisissez ce qui suit : tapez cheminversfichier.txt Remplacez path ofile.txt par le chemin d'accès réel au fichier texte que vous souhaitez afficher. Une fois que vous avez appuyé sur Entrée, le contenu du fichier texte sera imprimé à l'écran. Si vous souhaitez afficher un fichier texte dans PowerShell, vous pouvez utiliser l'applet de commande Get-Content. Cette cmdlet imprimera également le contenu du fichier texte à l'écran. Pour utiliser l'applet de commande Get-Content, ouvrez PowerShell et saisissez ce qui suit : Get-Content path ofile.txt Encore une fois, remplacez path ofile.txt par le chemin d'accès réel au fichier texte que vous souhaitez afficher. Une fois que vous avez appuyé sur Entrée, le contenu du fichier texte sera imprimé à l'écran. L'affichage d'un fichier texte dans l'invite de commande ou PowerShell est un processus assez simple. Utilisez simplement la commande type ou Get-Content et spécifiez le chemin d'accès au fichier texte que vous souhaitez afficher.
Si tu veux afficher le fichier texte sur la ligne de commande fenêtre ou PowerShell fenêtre dans votre Windows 11/10 système, ce guide vous aidera. Vous pouvez afficher tout ou partie d'un fichier texte à l'aide de différentes commandes. Alors que la première option qui vient à l'esprit pour ouvrir un fichier TXT dans Windows 11/10 est probablement le Bloc-notes, il existe bien sûr de nombreuses autres options appropriées. Par exemple, vous pouvez utiliser des outils d'édition de texte gratuits (tels que Notepad++), un navigateur Web, etc. pour ouvrir et lire un fichier texte. L'invite de commande et Windows PowerShell sont également des options simples et intégrées décrites dans cet article à cet effet.

nous avons déjà vu comment ouvrir un fichier ou un dossier en utilisant la ligne de commande ou PowerShell. Voyons maintenant comment lire le contenu d'un fichier texte en utilisant ces deux utilitaires séparément. Nous allons commencer par la ligne de commande.
Comment afficher un fichier texte à l'invite de commande dans Windows 11/10
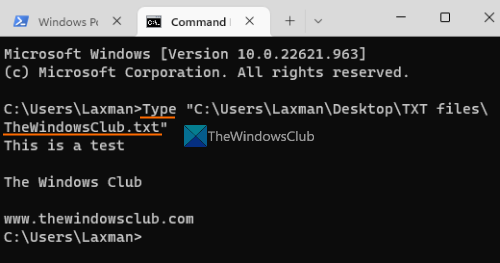
POUR afficher le fichier texte en ligne de commande dans Windows 11/10 , premier type équipe dans le champ de recherche et cliquez sur le bouton entre dans clé. Maintenant, dans la fenêtre de ligne de commande, utilisez Taper commander, fournir chemin vers votre fichier txt avec le nom de fichier et l'extension de fichier, puis exécutez la commande. Ou vous pouvez ouvrir une invite de commande dans le dossier où votre texte est stocké, puis exécuter la commande. Ce serait comme ça :
mapa onedrive|__+_|
Remplacer TheWindowsClub.txt avec le fichier texte réel stocké sur votre ordinateur. Cela téléchargera tout le contenu de ce fichier texte et l'affichera dans une fenêtre CMD.
Si le fichier texte est trop volumineux, vous pouvez utiliser Plus Commande pour afficher un fichier texte un écran à la fois. L'équipe va :
А52А11А512АБ12БДК213А859ФК01406Д30868А42Encore une fois, remplacez abc.txt avec un vrai fichier. Après avoir exécuté la commande, vous verrez une partie de votre fichier texte (disons 26%, 52%, etc.). Après cela, vous pouvez continuer à utiliser Plus commande avec d'autres sous-commandes ou commutateurs, tels que :
- Comprend : Utilisez cette sous-commande pour afficher les lignes suivantes (une à la fois) de votre fichier texte. Vous devez continuer à appuyer sur le bouton entre dans clé une par une
- Espace: Il affiche l'écran suivant ou le contenu de votre fichier texte, qui peut correspondre à la partie visible de la fenêtre CMD.
- P<п>: Pour afficher les N lignes suivantes. Vous devez d'abord appuyer sur le bouton p clé, puis entrez un nombre, dites 9 et utilisez entre dans touche pour afficher les 9 lignes suivantes de votre fichier
- S<п>: sauter les N lignes suivantes
- Égal à (=) pour afficher le numéro de ligne
- Question pour quitter la commande 'Plus', etc.
Connecté: Liste complète des commandes en ligne de commande
onenote exportar todo el cuaderno
Affichage d'un fichier texte dans PowerShell sous Windows 11/10
Comme avec la ligne de commande, vous pouvez également afficher le fichier texte à l'aide de PowerShell dans Windows 11/10 avec une simple commande. Tout d'abord, entrez powershell dans le champ de recherche et cliquez sur le bouton entre dans clé. Utilisez maintenant la commande |__+_| et spécifiez le fichier texte avec son chemin complet , nom de fichier , je extension de fichier . L'équipe va :
|__+_| 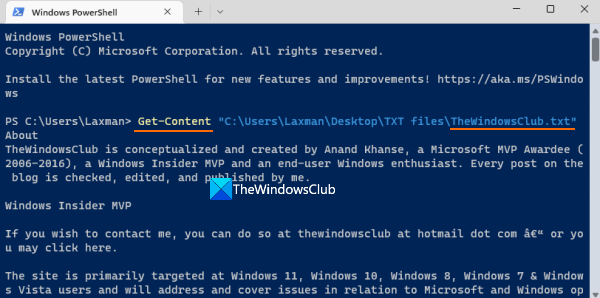
Remplacer alphabet avec le nom de fichier réel et cela affichera tout le contenu du fichier texte dans la fenêtre PowerShell.
c80003f3
Maintenant, vous pouvez également utiliser la variable encore et encore au lieu de la commande entière, ce qui peut vous aider à lire le contenu partiel d'un fichier texte, à lire les 15 premières lignes, etc. Pour ce faire, déplacez tout le contenu dans une variable avec le bouton de commande suivant :
ADB25F35A11EC0BB1C8405C1AE55A8CA3A2532F1 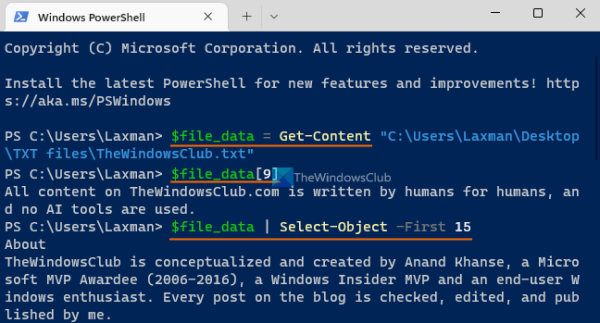
Remplacer Fichier texte avec un vrai nom de fichier.
Vous pouvez maintenant utiliser cette variable |__+_| pour une action ultérieure. Par exemple, si vous souhaitez afficher une ligne spécifique, disons 10, de votre fichier texte, exécutez la commande suivante :
|__+_|De même, lire le premier N le nombre de lignes (disons les 15 premières lignes) d'un fichier TXT, utilisez une variable avec une barre verticale. Équipe:
E99BB9C60FFF8BA944C0D194FBEDEEBEB04871857De même, pour lire les N dernières lignes (disons 20) de votre fichier texte, utilisez cette commande :
|__+_|Une fois que vous fermez Windows PowerShell et que vous le redémarrez, vous pouvez replacer le contenu dans une variable, puis l'utiliser.
C'est tout.
Comment ouvrir un fichier texte en tant qu'administrateur sous Windows 11 ?
Pour ouvrir un fichier texte en tant qu'administrateur sur votre ordinateur Windows 11/10, vous devez vraiment exécuter le programme respectif avec des privilèges d'administrateur. Pour ce faire, cliquez avec le bouton droit sur le raccourci du programme ou le fichier exécutable, sélectionnez Exécuter en tant qu'administrateur option, puis ouvrez le fichier texte dans ce programme. Ou vous pouvez forcer le programme à toujours s'exécuter en tant qu'administrateur sur Windows 11/10 pour éviter les tracas. Accès à Caractéristiques fenêtre de votre programme, passez à Compatibilité onglet et sélectionnez Exécutez ce programme en tant qu'administrateur option.
Comment afficher les fichiers dans Windows 11 ?
Vous pouvez afficher ou activer le panneau de prévisualisation Explorateur de fichiers dans Windows 11/10, puis sélectionnez un fichier texte ou image à prévisualiser. Le panneau de prévisualisation peut également être facilement agrandi. D'autre part, si vous souhaitez prévisualiser un fichier vidéo (disons MP4) ou un document comme DOCX, PDF, etc., vous pouvez utiliser des outils gratuits comme un coup d'oeil, Voyant , Un commandant etc. qui vous permettent de prévisualiser les fichiers sans les ouvrir.
servicio médico de actualización de windows
En savoir plus: Comment rechercher des fichiers à l'aide de la ligne de commande dans Windows .















