Lorsque vous voyez le code d'erreur 0x80043103, cela signifie qu'il n'y a pas de description pour l'erreur. Cela peut être causé par un certain nombre de choses, mais c'est probablement dû à un fichier corrompu ou endommagé. Si vous voyez cette erreur, il y a plusieurs choses que vous pouvez faire pour essayer de la corriger.
Tout d'abord, essayez de redémarrer votre ordinateur. Cela peut parfois résoudre des problèmes mineurs avec votre système. Si cela ne fonctionne pas, essayez d'exécuter une analyse antivirus. Cela vérifiera tout logiciel malveillant qui pourrait être à l'origine du problème. Si vous ne parvenez toujours pas à corriger l'erreur, vous devrez peut-être réinstaller votre système d'exploitation.
Bien que cela puisse sembler une tâche ardue, ce n'est en fait pas si difficile. Vous pouvez trouver des instructions pour le faire en ligne. Une fois que vous avez réinstallé votre système, vous devriez pouvoir utiliser votre ordinateur sans aucun problème.
Si vous rencontrez toujours des problèmes, vous pouvez contacter un expert informatique professionnel pour obtenir de l'aide. Ils seront en mesure de diagnostiquer le problème et de vous aider à le résoudre.
Certains utilisateurs ont signalé qu'ils ne pouvaient pas supprimer certains fichiers de leurs ordinateurs. Chaque fois qu'ils ont essayé de faire la même chose Erreur 0x80043103, description de l'erreur manquante apparaît. Vous trouverez ci-dessous le message d'erreur exact que les utilisateurs voient.
calendario de escritorio transparente
Une erreur inattendue vous empêche de supprimer le fichier. Si vous continuez à recevoir cette erreur, vous pouvez utiliser le code d'erreur pour trouver de l'aide sur ce problème. Erreur 0x80043103 : aucune description de l'erreur.

Qu'est-ce qui cause l''Erreur 0x80043103, description d'erreur manquante' ?
L'erreur 0x80043103 signifie que vous ne pouvez pas supprimer le fichier. Ce n'est généralement rien de plus qu'un problème et peut être résolu simplement en redémarrant votre ordinateur. Vous pouvez également rencontrer ce problème en raison de paramètres de registre incorrects. Il existe d'autres causes et solutions qui peuvent être appliquées pour résoudre le problème.
Erreur 0x80043103, description de l'erreur manquante
Si vous rencontrez Erreur 0x80043103, description de l'erreur manquante , suivez les solutions ci-dessous pour résoudre le problème.
- Redémarrez et réessayez
- Déplacez le fichier vers un autre emplacement et essayez
- Désactivez le service Windows Search, puis désinstallez
- Utilisez la commande PowerShell pour désinstaller
- Désactivez temporairement votre pare-feu
- Supprimez le fichier en démarrage minimal ou en mode sans échec.
Parlons en détail de chacun d'eux.
1] Redémarrez et réessayez
Tout d'abord, nous devons redémarrer le système, puis réessayer de supprimer les fichiers. Parfois, le problème peut n'être rien de plus qu'un problème et peut être facilement résolu en redémarrant une fois de plus tous les services Windows. Après le redémarrage, accédez au même fichier que vous tentiez de supprimer et supprimez-le. J'espère que vous n'aurez pas de message d'erreur cette fois.
2] Déplacez le fichier vers un autre emplacement et essayez
Ensuite, déplaçons le fichier vers un autre emplacement, puis essayons de le supprimer. Ce n'est peut-être pas une solution, mais c'est une solution de contournement très courante qui peut être déployée. La raison pour laquelle cela fonctionnera est que l'utilisateur n'a pas l'autorisation de supprimer le fichier à cet emplacement, ou c'est une erreur, de toute façon vous pourrez supprimer le fichier ou le dossier.
3] Désactivez le service de recherche Windows, puis désinstallez
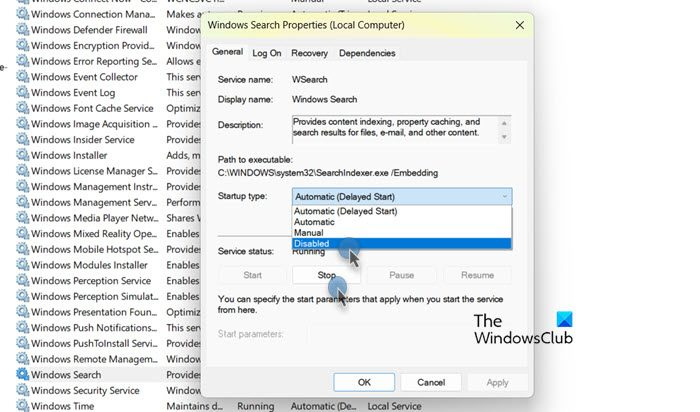
Le service Windows Search peut parfois chevaucher le processus de désinstallation normal. Il a été noté que l'arrêt du service et la suppression de fichiers peuvent parfois vous aider. De plus, il n'y a aucun inconvénient ici, car chaque fois que nous le voulons, le service de recherche est redémarré. Maintenant pour faire la même chose, tout ce que vous avez à faire est d'ouvrir Prestations de service dans le menu démarrer trouver Recherche Windows , faites un clic droit dessus, sélectionnez Propriétés, sélectionnez Défectueux à partir de l'option Démarrer, puis cliquez sur le bouton Arrêter. Après avoir effectué toutes les modifications, redémarrez votre ordinateur, puis supprimez le fichier. J'espère que cela vous aide.
4] Utilisez la commande PowerShell pour désinstaller
Si vous obtenez une erreur lors de la suppression d'un fichier ou d'un dossier, il existe une commande PowerShell que vous pouvez utiliser pour les supprimer. Cela a fonctionné pour de nombreuses victimes et devrait fonctionner pour vous aussi.
ouvrir PowerShell en tant qu'administrateur depuis le menu Démarrer. Exécutez ensuite la commande suivante.
|__+_|Cela peut ne pas supprimer tous les fichiers, auquel cas redémarrez votre système et exécutez à nouveau la commande. J'espère que ton problème sera résolu.
5] Désactiver temporairement le pare-feu
Parfois, un pare-feu peut fournir une protection supplémentaire et vous empêcher de supprimer certains fichiers. Dans ce cas, vous pouvez le désactiver temporairement puis supprimer ces fichiers. Si vous avez un antivirus tiers, désactivez son pare-feu. Si vous utilisez uniquement le pare-feu Windows Defender, désactivez-le en suivant ces étapes.
- ouvrir Panneau de commande.
- Aller à Sécurité et système > Pare-feu Windows Defender.
- Cliquez sur Activer ou désactiver le pare-feu Windows Defender.
- Choisir Désactiver le pare-feu Windows Defender pour les paramètres de réseau public et privé.
Après avoir désactivé le pare-feu, vérifiez si le problème est résolu. Assurez-vous d'activer votre antivirus ou votre pare-feu après avoir supprimé des fichiers, car cela laissera votre ordinateur vulnérable aux menaces.
6] Supprimez le fichier en démarrage minimal ou en mode sans échec.
Il est possible qu'une application tierce soit en conflit avec les services Windows et vous empêche de supprimer le fichier. Dans ce cas, vous devez effectuer un démarrage minimal, puis supprimer le fichier. Si vous pouvez supprimer le fichier et que vous voulez savoir ce qui a causé le problème, activez les services manuellement pour savoir quelle application est le coupable. Une fois que vous savez quelle application en est la cause, désinstallez l'application ou désactivez le service associé. Cela vous aidera.
Nous espérons que vous pourrez résoudre le problème en utilisant les solutions mentionnées dans cet article.
Lire : Comment supprimer des fichiers et des dossiers non supprimables et verrouillés sous Windows
Pourquoi Connection continue-t-il à expirer ?
Habituellement, si la bande passante baisse ou si quelque chose interfère avec votre connexion, vous verrez un message d'erreur indiquant : Le temps de connexion a expiré. Certains sites Web signalent que la connexion a expiré pour des raisons de sécurité. Si votre ordinateur se met en veille pendant une session, vous devez vous reconnecter pour continuer à utiliser ce site Web.
Lire: Correction de l'erreur 0x80070091 Le répertoire n'est pas vide
Comment réparer la connexion ERR ?
L'erreur ERR Connection Timed Out peut être résolue en restaurant la connexion Internet. L'utilisateur doit d'abord vérifier la vitesse d'Internet et si la bande passante est faible, redémarrer le routeur, puis signaler le problème à son FAI. Nous vous recommandons également de consulter notre article si vous voyez que la connexion a expiré dans Chrome.
Lire: Il n'est pas possible de supprimer des icônes, des fichiers ou des dossiers du bureau Windows.
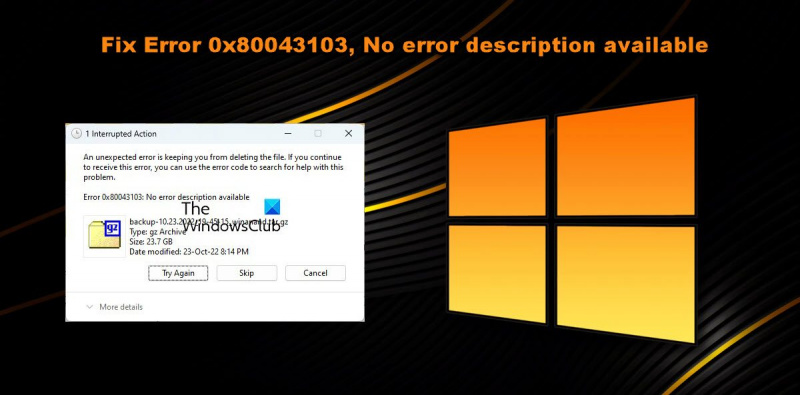









![Valorant ne pouvait pas se connecter au système de matchmaking [Corrigé]](https://prankmike.com/img/valorant/88/valorant-could-not-enter-matchmaking-fixed-1.jpg)




