En supposant que vous faites référence à un ordinateur Windows 10, voici quelques façons de découvrir ce qui a réveillé votre ordinateur : 1. Vérifiez l'Observateur d'événements. Ouvrez l'Observateur d'événements et accédez à Journaux Windows > Système. Recherchez un ID d'événement de 42. Cela vous indiquera quel périphérique ou programme a réveillé l'ordinateur. 2. Vérifiez les options d'alimentation. Ouvrez le panneau de configuration Options d'alimentation et accédez à l'onglet Paramètres avancés. Sous l'en-tête Veille, recherchez le paramètre Autoriser les minuteries de réveil. S'il est activé, c'est probablement ce qui a réveillé votre ordinateur. 3. Vérifiez le planificateur de tâches. Ouvrez le planificateur de tâches et accédez à la bibliothèque du planificateur de tâches. Recherchez les tâches planifiées configurées pour réveiller l'ordinateur. 4. Vérifiez les mises à jour. Si les mises à jour automatiques sont activées, il est possible qu'une mise à jour programmée ait réveillé votre ordinateur. Pour vérifier, ouvrez le panneau de configuration de Windows Update et recherchez les mises à jour en attente.
Sur les appareils Windows PC se réveillant inopinément du mode veille assez fréquent. Parfois, lorsque vous quittez votre poste de travail, vous mettez votre ordinateur en veille tout en souhaitant que les programmes restent ouverts. En mettant votre ordinateur en veille, vous pouvez économiser de l'énergie et le laisser reposer sans l'éteindre. Ainsi, il peut y avoir divers facteurs si votre ordinateur continue de se réveiller du mode veille. Trouver la source des réveils automatiques est la première étape pour les diagnostiquer. Alors, découvrez comment empêcher votre PC Windows de sortir du mode veille.

Qu'est-ce qui empêche mon ordinateur de rester éveillé ?
Si aucune application ne s'exécute au premier plan et que vous n'utilisez pas le PC, seuls les processus exécutés en arrière-plan peuvent maintenir le PC éveillé. Ils sont principalement divisés en
- Logiciel de sauvegarde
- Tâches planifiées
- Services d'arrière-plan
- Analyse antivirus
- Activité réseau
- Options d'alimentation
- ou tout ce qui peut communiquer avec un service local ou Internet et remplacer la minuterie de mise en veille.
Comment savoir ce qui a réveillé votre ordinateur du mode veille
Vous trouverez ci-dessous deux façons de découvrir ce qui a réveillé votre ordinateur :
- Utilisation du terminal Windows
- Utilisation de l'Observateur d'événements
1] Utilisation du terminal Windows
En utilisant la commande POWERCFG dans le terminal Windows, vous pouvez savoir ce qui a sorti votre ordinateur de l'hibernation. Il s'agit d'un utilitaire de ligne de commande qui peut surveiller l'état de l'alimentation des appareils individuels et analyser le système pour les problèmes courants d'efficacité énergétique et d'autonomie de la batterie.
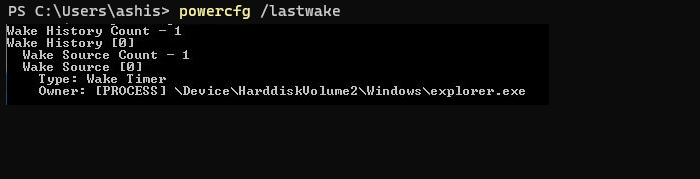
- Cliquez avec le bouton droit sur le menu Démarrer et sélectionnez Terminal Windows (Admin).
- Dans le terminal, tapez ou copiez et collez la commande suivante et appuyez sur Entrée.
Il montrera la raison pour laquelle votre ordinateur se réveille du mode veille. Par exemple, dans ce cas, il s'agit de l'explorateur de fichiers.
sonda dns terminó sin internet
Connecté: L'ordinateur Windows s'allume tout seul de manière aléatoire
2] Utilisation de l'Observateur d'événements
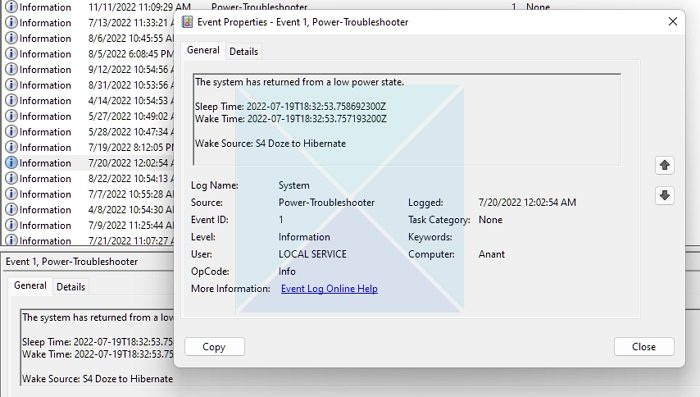
L'application Observateur d'événements utilise la méthode suivante pour savoir pourquoi votre ordinateur est sorti du mode veille.
Existen recursos de sistema insuficientes para completar el servicio solicitado
- Taper Observateur d'événements dans la barre de recherche Windows et cliquez sur le résultat pour l'ouvrir.
- Double-cliquez Fenêtres de journal option sur le panneau de gauche et cliquez sur Système .
- Sous Liste des sources , recherchez et cliquez sur Dépannage de l'alimentation option.
- Cliquer sur Créer l et passez en revue les informations dans la case ci-dessous.
Vous obtiendrez des informations sur l'heure de sommeil, l'heure de réveil et la source de réveil. Veuillez les consulter pour savoir pourquoi votre ordinateur a été sorti du mode veille.
Connecté: L'ordinateur sort automatiquement du mode veille
Autoriser ou empêcher l'appareil de sortir l'ordinateur du mode veille
Une fois que vous savez quels appareils réveillent votre ordinateur sans votre consentement, vous pouvez prendre les mesures nécessaires pour l'empêcher.
- Cliquez avec le bouton droit sur le logo Windows et ouvrez le Gestionnaire de périphériques dans le menu contextuel.
- Recherchez l'appareil que vous souhaitez modifier et double-cliquez dessus pour ouvrir la fenêtre des propriétés.
- Cliquer sur Gestion de l'énergie onglet et cochez ou décochez Autoriser l'ordinateur à éteindre cet appareil pour économiser de l'énergie option.
- Cliquez sur BIEN pour enregistrer les modifications.
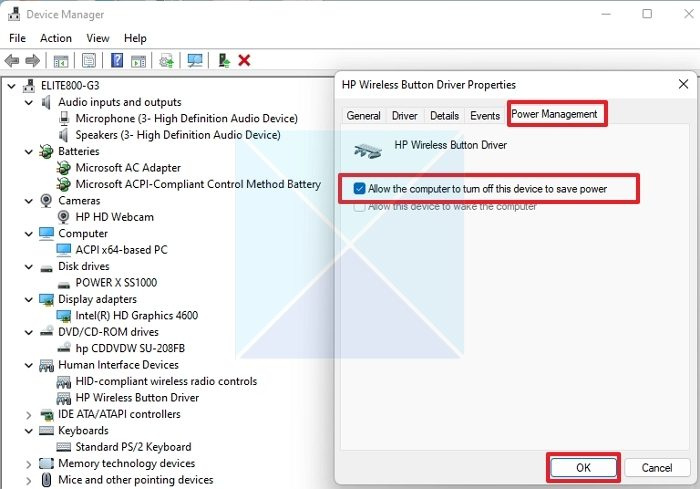
Répétez les étapes ci-dessus si vous souhaitez régler les paramètres de gestion de l'alimentation pour d'autres appareils. Les connexions réseau, les tâches planifiées et les minuteries de réveil en arrière-plan peuvent réveiller Windows en plus de vos appareils.
Connecté: Qu'est-ce qu'une source de réveil pour les ordinateurs Windows ?
Ainsi, vous pouvez maintenant comprendre quels appareils peuvent sortir votre ordinateur du mode veille et comment les empêcher de le faire. Cependant, l'hibernation de votre PC n'est pas toujours la meilleure solution. Il est toujours préférable de le désactiver complètement dans certaines situations. Ainsi, si votre ordinateur se réveille de manière inattendue, vous pouvez toujours utiliser les deux méthodes mentionnées dans cet article pour comprendre et prévenir le problème.
Pouvez-vous mettre votre ordinateur en mode veille ?
C'est toujours une bonne idée. Lorsque le PC est en mode veille, il consomme le minimum d'énergie. Cela permet d'économiser de l'énergie et de prolonger la durée de vie du moniteur en le protégeant d'un rodage excessif. Parce que le PC reprend instantanément, il n'y a pas de longue attente et vous reprenez là où vous vous étiez arrêté. Cependant, assurez-vous que l'ordinateur fonctionne très lentement si vous le sortez du mode veille. Dans ce cas, désactivez les autres comptes et assurez-vous qu'aucune application lourde n'est en cours d'exécution.
De plus, certains ordinateurs portables sont configurés pour hiberner Windows au lieu de dormir. Tant que cela ne fait pas mal, le mode veille est pratique par rapport au mode hibernation.

![Navigateur courageux avec une utilisation élevée du processeur et de la mémoire [Corrigé]](https://prankmike.com/img/browsers/D7/brave-browser-high-cpu-and-memory-usage-fixed-1.png)











![Microsoft Access ne répond pas [Réparer]](https://prankmike.com/img/access/2E/microsoft-access-is-not-responding-fix-1.jpg)

