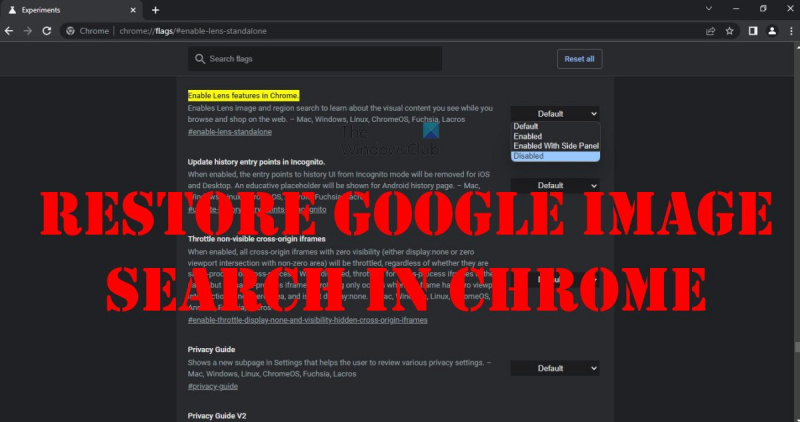Si vous êtes un expert en informatique, il y a de fortes chances que vous utilisiez Google Chrome comme navigateur Web de choix. Et si vous utilisez Chrome, vous avez peut-être remarqué que la fonction Google Image Search a récemment disparu. Si vous vous demandez comment restaurer Google Image Search dans Chrome, ne vous inquiétez pas, c'est facile à faire. Suivez simplement ces étapes simples : 1. Ouvrez votre navigateur Chrome et saisissez 'chrome://flags/#enable-serp-field-trial-2017-q4' dans la barre d'adresse. 2. Trouvez l'option 'Activer SERP Field Trial 2017-Q4' et cliquez sur le bouton 'Activer'. 3. Redémarrez votre navigateur Chrome. Une fois que vous avez suivi ces étapes, vous aurez restauré la fonction Google Image Search dans Chrome. Alors maintenant, vous pouvez recommencer à chercher des images à votre guise !
Google a décidé qu'il serait bien de supprimer Recherche d'images Google fonctionnalités de Chrome au profit de Google Lens. Maintenant, bien que la fonction Lens soit pratique, certains utilisateurs préfèrent la version précédente car elle fonctionnait comme ils le souhaitaient.
Il aurait été préférable que Google décide d'ajouter Lens avec Search Image, mais cela ne s'est pas produit, nous sommes donc maintenant dans une position où les utilisateurs doivent soit utiliser Lens, soit visiter directement le site Web Google Image Search.
Tout le monde ne veut pas faire cela, alors quelles sont nos options ? Eh bien, vous pouvez renvoyer la fonction Google Image Search à Chrome. Nous ne savons pas si Google supprimera cette solution de contournement dans un avenir proche ou lointain, mais pour l'instant, la solution dont nous allons discuter est la seule que nous connaissons, à part quelques extensions.
Désactiver Lens et restaurer la recherche d'images Google dans Chrome

Suivez ces étapes pour restaurer Google Image Search dans Chrome :
- Ouvrez Google Chrome
- Connectez-vous à la section expérimentale de Chrome.
- Trouver Activer l'objectif drapeau.
- S'il est défini sur Par défaut, changez-le en Désactivé.
- Redémarrez Chrome
- Installez également l'une de ces extensions de recherche d'images.
Comme prévu, Google Chrome doit être opérationnel avant que nous puissions supprimer la fonction de recherche d'images.
Double-cliquez sur l'icône Chrome sur votre bureau.
Alternativement, vous pouvez l'ouvrir à partir de Barre des tâches ou à travers Programmes tiroir.
descargar usb de arranque de windows vista
La dernière chose que nous devons faire est de désactiver Google Lens. Pour cela, nous devons saisir Expérimental Rubrique chromée.
Copie chrome://flags/#enable-lens-offline et collez-le dans la barre d'adresse, puis cliquez sur Entrer clé.
à la recherche de Activer l'objectif fonctionnalités de Chrome.
Si réglé sur Défaut , changez-le en Défectueux .
Redémarrez le navigateur Web Chrome.
Vérifiez si la fonction de recherche de classification d'image est de retour.
Utiliser les extensions de recherche d'images pour restaurer la recherche d'images dans Chrome
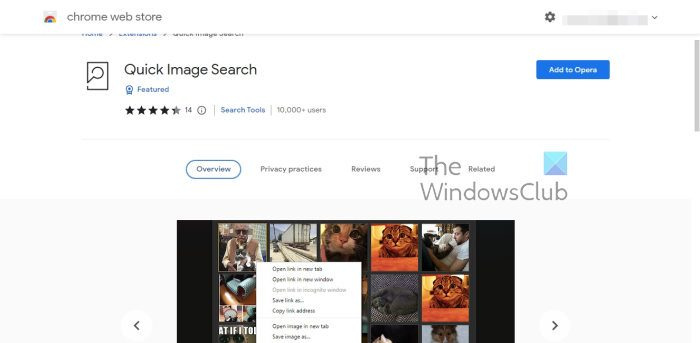
error de actualización de Windows 0xc0000005
Il y a de fortes chances que, dans le futur, Google supprime le drapeau expérimental, ce qui signifie que vous serez coincé avec Lens quoi qu'il arrive. Cependant, il existe quelques extensions que vous pouvez envisager lorsque Lens devient votre seule option.
- Recherche rapide d'images : Cette extension permet à l'utilisateur d'effectuer une recherche en téléchargeant une photo sur Google Image Search et à partir de là, elle renvoie des résultats classiques. Cependant, il convient de noter que cet outil n'a pas été mis à jour depuis 2020.
- Recherche d'image inversée : Nous aimons celui-ci car il ajoute un menu contextuel à Google Chrome. À partir de ce menu, les utilisateurs peuvent rechercher des images sur Google, IQDB et même Yandex, un moteur de recherche russe populaire.
- Recherche d'image : Si vous n'avez pas peur d'utiliser d'autres sources en dehors de Google Image Search, jetez un œil à cette extension. Avec lui, vous pouvez utiliser ce que Google a à offrir, mais en plus, vous pouvez également utiliser des services tels que Bing, Yandex, Baidu, TinEye et bien d'autres. Sachez que cet outil prend en charge plus de 30 moteurs de recherche, vous êtes donc sûr de trouver ce que vous cherchez.
Lire : Comment importer des données Chrome vers Edge sans installer Chrome
Comment puis-je effectuer une recherche par image ?
Si vous souhaitez effectuer une recherche par image, la meilleure façon de tirer parti de la recherche d'images inversée de Google consiste à visiter images.google.com. À partir de là, cliquez sur l'icône de l'appareil photo, puis téléchargez une image depuis votre ordinateur ou utilisez l'URL où l'image est déjà disponible. Après cela, le système essaiera de trouver cette photo ou quelque chose de similaire.
À quoi sert Google Lens ?
Selon Google, Lens est un ensemble de capacités informatiques basées sur la vision qui peuvent comprendre ce qu'un utilisateur regarde et utiliser ces informations pour traduire ou copier du texte, identifier des animaux et des plantes, rechercher des produits, etc. Il peut même trouver des images visuellement similaires si vous le souhaitez.
Quels sont les inconvénients de Google Lens ?
D'après ce que nous pouvons dire, Google Lens ne peut pas toujours reconnaître un objet. Et à part la recherche, il n'y a pratiquement pas d'autres options ou composants pour le moment, mais cela changera probablement à l'avenir.
Dois-je télécharger Google Chrome ?
Vous pouvez choisir de télécharger ou non Google Chrome sur votre ordinateur. Il existe plusieurs navigateurs Web différents, il n'est donc pas nécessaire de télécharger Chrome si vous ne le souhaitez pas. Cependant, il va sans dire que Chrome est le navigateur Web le plus populaire aujourd'hui, mais de notre point de vue, ce n'est plus le meilleur du lot.