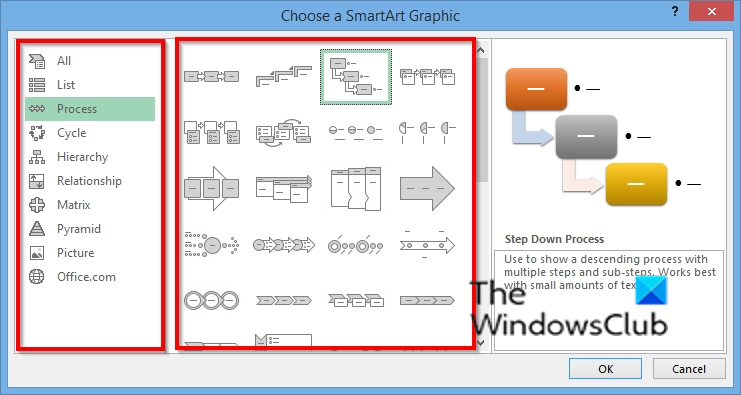En tant qu'expert en informatique, l'une des choses que vous pouvez être appelé à faire est d'insérer et de modifier des graphiques SmartArt dans Excel. Cela peut être un peu difficile, mais avec un peu de savoir-faire, ce n'est pas trop difficile. Voici un aperçu rapide sur la façon de le faire.
Pour insérer un graphique SmartArt dans Excel, ouvrez le fichier dans lequel vous souhaitez l'insérer et cliquez sur l'onglet Insertion. Ensuite, cliquez sur SmartArt dans le groupe Illustrations. Cela ouvrira la boîte de dialogue Choisir un graphique SmartArt. Sélectionnez le type de graphique SmartArt que vous souhaitez insérer et cliquez sur OK.
Une fois le graphique inséré, vous pouvez le modifier à votre guise. Pour ce faire, cliquez sur le graphique, puis cliquez sur l'onglet Conception des outils SmartArt qui apparaît sur le ruban. À partir de là, vous pouvez modifier la disposition, les couleurs et les effets du graphique.
Alors voilà - un guide rapide pour insérer et modifier des graphiques SmartArt dans Excel. Avec un peu de pratique, vous deviendrez un pro en un rien de temps !
Microsoft Office a Graphiques d'art intelligents va de la liste graphique et des diagrammes de processus à des graphiques plus complexes tels que les diagrammes de Venn et les organigrammes. SmartArt est utilisé visuellement pour transmettre des informations. Les utilisateurs peuvent utiliser des diagrammes métier professionnels avec SmartArt, par exemple, pour créer un processus pour un projet. Lorsque vous insérez SmartArt dans votre feuille, vous pouvez saisir du texte dans votre graphique. Le graphique SmartArt inclut uniquement du texte et des images.
Comment insérer et modifier des graphiques SmartArt dans Microsoft Excel
Dans cet article, nous allons vous montrer comment effectuer les opérations suivantes pour insérer et modifier des graphiques SmartArt dans Microsoft Excel :
- Comment insérer un graphique SmartArt dans Excel.
- Comment ajouter du texte à une forme de graphique.
- Comment modifier la disposition d'un graphique SmartArt.
- Comment ajouter une forme à un diagramme SmartArt.
- Comment supprimer une forme d'un diagramme SmartArt.
- Comment modifier le jeu de couleurs d'un graphique SmartArt.
- Comment appliquer un style à une forme de graphique SmartArt sélectionnée.
- Comment appliquer un style à un diagramme SmartArt.
Comment insérer un graphique SmartArt dans Excel
Presse Insérer languette

mapa ftp drive
Sélectionner Illustration bouton et sélectionnez Art intelligent du menu.
UN Sélectionnez un graphique SmartArt une boîte de dialogue s'ouvrira.
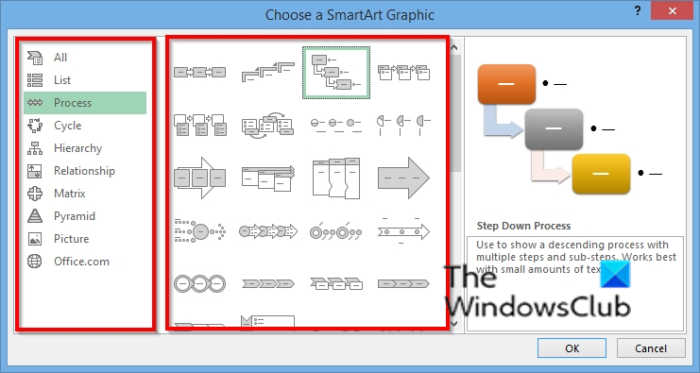
Sélectionnez le type de diagramme que vous voulez et au centre sélectionnez la mise en page du diagramme que vous voulez.
Puis clique D'accord .
Le diagramme est inséré dans la feuille de calcul.
Comment ajouter du texte à une forme de graphique dans Excel
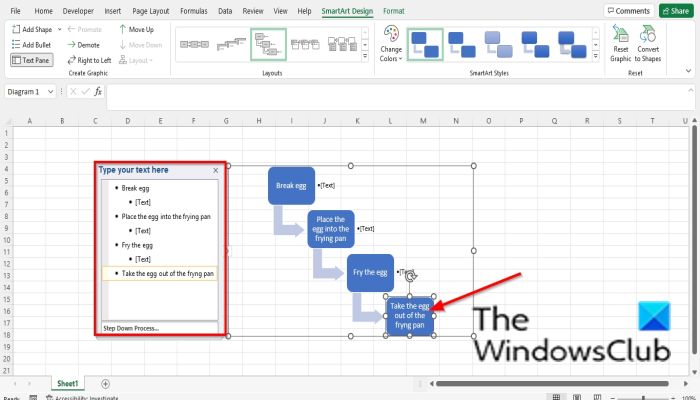
Vous pouvez cliquer à l'intérieur de la forme et ajouter du texte, ou taper du texte à côté des puces dans le panneau.
palillo del selfie del teléfono de Windows
Comment modifier la disposition du graphique SmartArt dans Excel
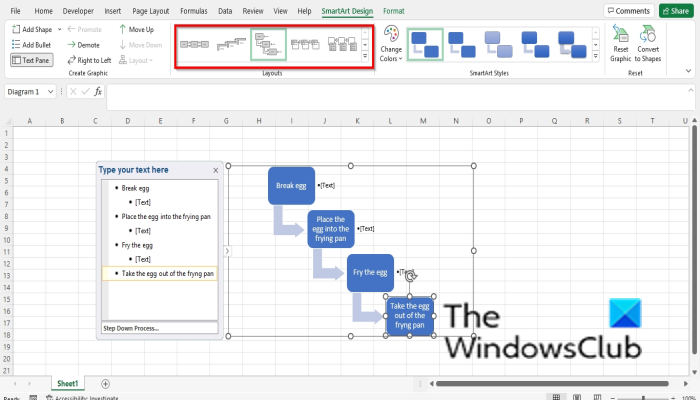
Assurez-vous que le graphique est sélectionné, puis accédez à conception intelligente onglet et sélectionnez une mise en page dans Mise en page Galerie.
Si vous souhaitez voir plus de graphiques SmartArt, sélectionnez l'icône Plus bouton (flèche déroulante) Mise en page fourgon de queue et presse Plus de mises en page .
Sélectionnez un graphique SmartArt une boîte de dialogue s'ouvrira.
Sélectionnez une mise en page et cliquez sur BIEN .
Comment ajouter une forme à un graphique SmartArt dans Excel
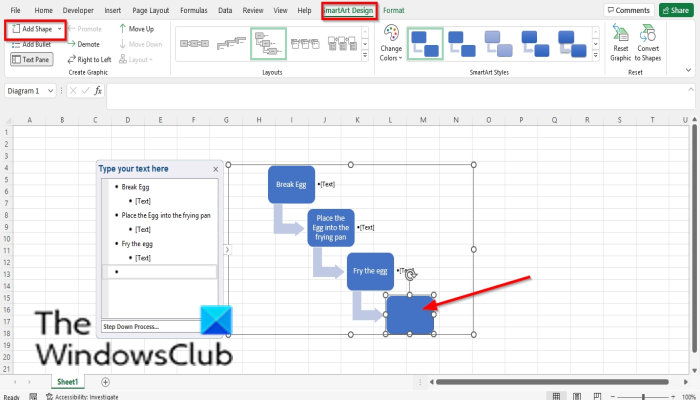
Sélectionnez une forme SmartArt, puis accédez à Créer des graphiques groupe et sélectionnez Ajouter un formulaire .
La forme sera insérée dans le graphique.
Faites un clic droit sur la forme dans le diagramme, survolez Ajouter une forme et choisissez où vous voulez placer la forme dans le menu contextuel.
Comment supprimer la forme du graphique SmartArt dans Excel
Sélectionnez une forme dans le diagramme et appuyez sur la touche Suppr.
Comment changer le jeu de couleurs d'un graphique SmartArt dans Excel
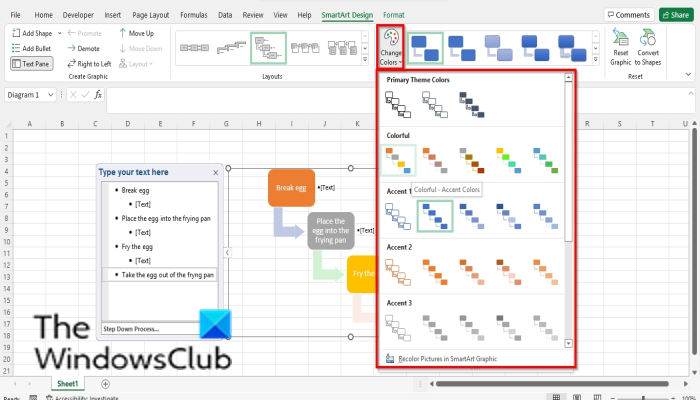
Assurez-vous que le graphique est sélectionné, puis cliquez sur le bouton Changer les couleurs bouton.
Choisissez une palette de couleurs dans le menu.
Comment appliquer un style à une forme de graphique SmartArt sélectionnée dans Excel
Assurez-vous que la figure dans le diagramme est sélectionnée. Ensuite aller à Format languette
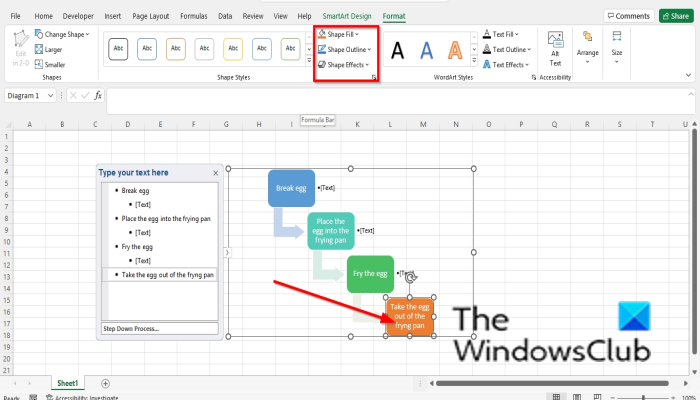
windows 7 pro mak key
DANS Styles de forme groupe, appuyez sur le bouton Remplir une forme bouton et sélectionnez une couleur. La couleur du formulaire changera.
Vous pouvez également ajouter un contour à une forme en cliquant sur l'icône contour de la forme bouton.
Vous pouvez également ajouter des effets à la forme en cliquant sur l'icône Effets de forme bouton et en sélectionnant un effet dans le menu.
Comment styliser un graphique SmartArt dans Excel
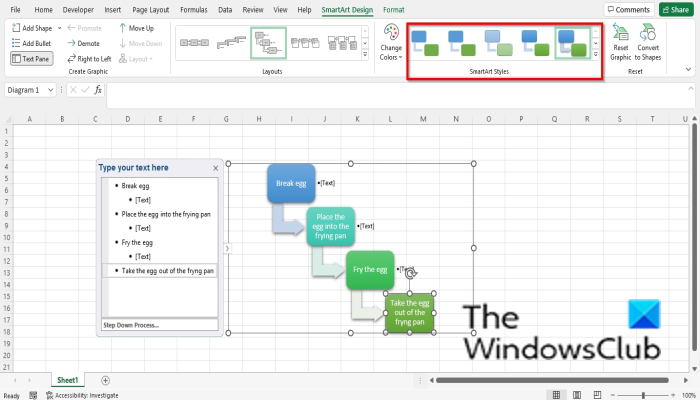
Sélectionnez un schéma, puis accédez à conception intelligente onglet dans Styles artistiques intelligents galerie et choisissez un style.
Lire : Comment créer un graphique en forme de sucette dans Excel
SmartArt peut-il être modifié ?
Oui, les graphiques SmartArt sont modifiables, vous pouvez ajouter des styles, des mises en page, des couleurs et des effets à votre graphique, et vous pouvez ajouter des formes à votre graphique. Dans cet article, nous expliquerons comment insérer et modifier SmartArt.
Comment modifier du texte dans SmartArt ?
Suivez ces étapes pour modifier du texte dans SmartArt :
- Cliquez à l'intérieur de la forme et modifiez le texte, ou cliquez sur la barre et modifiez le texte.
- Pour modifier la couleur du texte, sélectionnez le texte, accédez à l'onglet Format, cliquez sur le bouton Remplissage du texte et choisissez une couleur.
Nous espérons que ce guide vous aidera à comprendre comment insérer et modifier un graphique SmartArt dans Microsoft Excel ; Si vous avez des questions sur le tutoriel, faites-le nous savoir dans les commentaires.