Si vous essayez d'ouvrir un document Word et obtenez une erreur indiquant que le Word ne peut pas ouvrir le document : l'utilisateur n'a pas les privilèges d'accès , vous n'êtes peut-être pas autorisé à l'ouvrir, à le partager avec un autre utilisateur ou même à le modifier. L'erreur peut se produire sur des documents que vous avez créés ou ceux qui sont partagés avec vous par un autre utilisateur ou sur le réseau.
Certains utilisateurs de Word ont signalé avoir reçu une erreur indiquant qu'ils n'ont pas de privilèges d'accès à leurs documents sur Windows 11 ou 10. Cela peut être aggravant, c'est pourquoi nous examinerons différentes façons de corriger l'erreur dans cet article.

Word ne peut pas ouvrir le document : l'utilisateur ne dispose pas des privilèges d'accès.
L'erreur a été signalée sur différents appareils, tels que les PC Windows et les Mac.
Pourquoi Microsoft Word indique-t-il que l'utilisateur n'a pas de privilèges d'accès ?
Il existe plusieurs raisons pour lesquelles vous n'avez pas de privilèges d'accès à votre document Microsoft Word, mais la plus courante est le manque d'autorisations. Si vous essayez d'accéder à un document protégé ou à un document qui nécessite des privilèges administratifs, Word affichera un message d'erreur et vous refusera l'accès.
Les formats non pris en charge, les emplacements de fichiers ou de dossiers inaccessibles, les modifications apportées au document, les fichiers endommagés ou corrompus ou certains logiciels antivirus tiers qui protègent les fichiers sont d'autres raisons pour lesquelles Office Word indique que vous n'avez pas de privilèges d'accès.
icloud vs onedrive
L'utilisateur Word n'a pas de privilèges d'accès
Si Word ne peut pas ouvrir le document et que vous voyez le message d'erreur L'utilisateur n'a pas de privilèges d'accès, essayez les solutions suivantes :
- Commencez par les étapes préliminaires
- Obtenez le contrôle total du document Word
- Créer une copie avec les propriétés possibles supprimées
- Transférer des documents non ouverts vers un autre appareil ou lecteur
- Modifier l'option Hériter des entrées parentes
- Vérifiez votre logiciel antivirus
Voyons ces solutions en détail.
1] Commencez par les étapes préliminaires
Certaines erreurs peuvent être déclenchées par de simples problèmes qui peuvent être corrigés en suivant des étapes simples. Effectuez les étapes suivantes pour réparer Word si vous n'avez aucun privilège d'accès :
- Vous pouvez redémarrer votre ordinateur et voir.
- Essayez d'accéder au document avec un compte d'administrateur. Certains comptes locaux peuvent avoir accès restreint à certains documents .
- Essayez un autre programme. Si Word rencontre des problèmes, essayez un autre traitement de texte pour voir si l'erreur persiste.
- Assurez-vous que le lecteur externe est correctement connecté à votre PC si vous accédez au document Word qui s'y trouve.
- Transférez le document sur un autre lecteur ou appareil et essayez d'y accéder.
Si votre document ne peut pas être ouvert même après avoir suivi les étapes ci-dessus, essayez les autres suggestions ci-dessous.
2] Obtenez le contrôle total du document Word
Si un utilisateur n'a pas accès à ses documents, cela signifie généralement qu'il n'est pas propriétaire du document et n'a pas l'autorisation de travailler dessus. Suivez les étapes ci-dessous pour prendre le contrôle total du dossier :
modo oscuro onenote
- Localisez le document concerné et cliquez dessus avec le bouton droit de la souris.
- Aller à Propriétés et puis Sécurité .
- Si vous n'avez pas accès au document, vous recevrez un message d'erreur Vous devez disposer des autorisations de lecture pour afficher les propriétés de cet objet . Maintenant, vous devrez modifier les paramètres d'autorisation.
- Allez dans Avancé > Ajouter > Sélectionnez un principal > Avancé > Rechercher maintenant > Utilisateurs authentifiés > OK.
- Cochez la case à côté de Controle total , et assurez-vous que toutes les autres cases sous Autorisations de base sont vérifiés.
- Clique sur le D'ACCORD bouton pour terminer le processus.
Cela devrait vous donner des privilèges d'accès à votre document.
3] Créer une copie avec les propriétés possibles supprimées
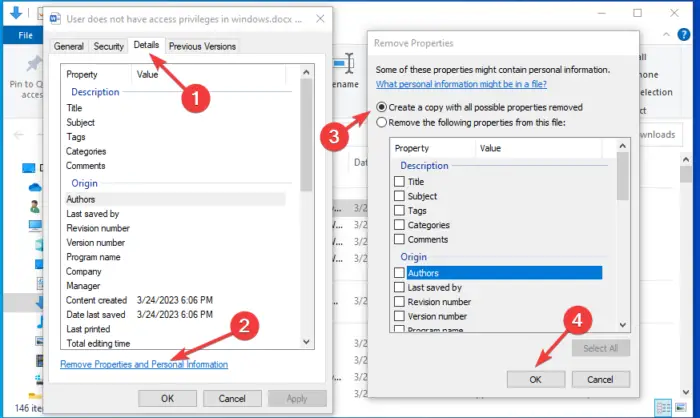
MS Word enregistre les détails personnels dans la section des informations sur le document. Cependant, ces détails peuvent inciter Word à ne pas accorder de privilèges d'accès à un autre utilisateur. Donc, vous devez supprimer ces informations et certaines propriétés à partir du document. Suivez les étapes ci-dessous pour créer une copie du document avec les propriétés possibles supprimées :
- Localisez le document et faites un clic droit dessus.
- Accédez à Propriétés > Détails > Supprimer les propriétés et les informations personnelles > OK.
- Cliquez enfin sur Créer une copie avec toutes les propriétés possibles supprimées option puis D'ACCORD pour terminer le processus.
4] Transférer des documents non ouverts vers un autre appareil ou lecteur
Le transfert du document concerné d'un appareil ou d'un lecteur à un autre peut réparer un fichier indiquant que l'utilisateur n'a pas de privilèges d'accès. Par exemple, si le document est enregistré sur un disque externe, vous pouvez le copier et le coller sur le disque de votre ordinateur et essayer d'y accéder. Ou, vous pouvez transférer le fichier Word d'un appareil à un autre. Cela peut résoudre le problème si un lecteur ou un périphérique a un problème.
5] Modifier l'option Hériter des entrées parentes
Les paramètres de 'Hériter des entrées parentes' sont activés sur Word par défaut. Il n'est pas recommandé de les désactiver, mais nous pouvons essayer de les modifier et voir si vous pouvez obtenir des privilèges d'accès pour votre fichier.
la comprobación de errores fue: 0x0000001a
Pour désactiver le Hériter des entrées parentes option, cliquez avec le bouton droit sur le document concerné et accédez à Propriétés > Sécurité > Avancé > Désactiver l'héritage > Appliquer > OK. Si cela ne résout pas le problème, réactivez les paramètres d'héritage.
6] Vérifiez votre logiciel antivirus
Certains logiciels antivirus ont une fonction de fichier protégé qui limite les privilèges d'accès des utilisateurs à certains de leurs documents Word. Pour vérifier si le document se trouve sous des fichiers protégés, accédez aux paramètres du logiciel antivirus respectif et vérifiez. Vous pouvez supprimer les restrictions du fichier et voir si vous pouvez maintenant y accéder.
Nous espérons qu'une solution ici fonctionne pour vous.
Lire: Comment accorder ou obtenir des privilèges élevés dans Windows
Comment accorder des privilèges d'accès dans Word ?
Pour accorder des privilèges d'accès dans Word, cliquez sur le Partager bouton et aller à Plus d'options > Gérer l'accès . Après cela, sélectionnez les autorisations en cliquant sur la liste des flèches. Deux options vous seront présentées : Peut éditer et Peut voir . L'option Peut modifier permet à la personne avec laquelle le document est partagé d'avoir accès pour apporter des modifications au document, tandis que l'option Peut afficher accorde à l'utilisateur l'autorisation de visualiser uniquement le document. Enfin, fermez la fenêtre pour mettre à jour les modifications.
Pourquoi le fichier ne peut pas être ouvert sous Windows ?
Si vous obtenez une erreur indiquant que les fichiers ne peuvent pas être ouverts sur un PC Windows, il peut s'agir d'un fichier bloqué dans les propriétés. Cela peut se produire avec des fichiers infectés par des virus et Windows ne vous autorisera pas à les ouvrir tant qu'ils ne seront pas exempts de virus. Certains fichiers peuvent être corrompus et doivent être réparés avant de pouvoir être ouverts.
Lire: Vous n'êtes pas autorisé à afficher les propriétés de sécurité de cet objet .















