En supposant que vous souhaitiez un article de 3 à 4 paragraphes sur le meilleur logiciel gratuit Android Desktop Manager pour Windows 10 : En tant qu'expert en informatique, je suis toujours à la recherche du meilleur logiciel pour gérer mon bureau. En ce qui concerne Android, il existe quelques options intéressantes. Mais lequel est le meilleur? Après avoir fait quelques recherches, je suis arrivé à la conclusion que le meilleur logiciel gratuit Android Desktop Manager pour Windows 10 est AirDroid. AirDroid est une excellente option car il vous permet de gérer votre appareil Android à partir de votre ordinateur. Il possède également une interface conviviale et est très facile à configurer. En plus, c'est gratuit ! Si vous recherchez le meilleur logiciel gratuit Android Desktop Manager pour Windows 10, je vous recommande vivement AirDroid.
Vous cherchez un bon gestionnaire de bureau android gratuit pour windows 11/10 ? Votre recherche se termine ici car nous répertorions le meilleur logiciel de gestion de bureau Android que vous pouvez utiliser gratuitement sur votre PC Windows.
L'application Android Desktop Manager vous permet de gérer le contenu de vos smartphones et appareils Android directement depuis votre ordinateur Windows. Vous pouvez simplement télécharger et installer le logiciel, connecter vos appareils Android, puis commencer à gérer vos smartphones directement depuis votre bureau. Vous pouvez synchroniser vos fichiers et dossiers, transférer des fichiers d'un PC à un téléphone ou vice versa, supprimer du contenu de vos smartphones, gérer l'espace de stockage de votre téléphone, etc.
Ce logiciel vous permet de connecter des téléphones Android à l'aide de différents modes, notamment le câble USB, le Wi-Fi et le Bluetooth. Une fois votre téléphone connecté à votre ordinateur, vous pouvez accéder et afficher le contenu du téléphone directement sur votre ordinateur.
Vous pouvez également consulter vos contacts, afficher votre journal d'appels, consulter vos messages, passer des appels téléphoniques, envoyer de nouveaux messages à vos contacts, etc. Ces applications vous permettent également de gérer vos applications. Vous pouvez supprimer l'application de votre téléphone directement depuis votre ordinateur.
Ces gestionnaires de bureau Android offrent des fonctionnalités supplémentaires intéressantes pour faciliter la gestion de vos smartphones sous Windows. Vérifions la liste maintenant.
cómo agregar música a la música groove
Meilleur logiciel gratuit de gestionnaire de bureau Android pour Windows 11/10
Voici une liste des meilleurs logiciels de gestion de bureau Android gratuits qui vous permettent de gérer vos appareils Android via votre ordinateur :
- AirDroid personnel
- MyPhoneExplorer
- ApowerManager
- Sinkios
1] AirDroid personnel

AirDroid Personal est un gestionnaire de bureau Android gratuit pour Windows 11/10. C'est l'un des meilleurs logiciels pour synchroniser et gérer les téléphones Android à partir d'un ordinateur. C'est simple, sans tracas et contient toutes les fonctionnalités dont vous avez besoin pour gérer votre smartphone sur votre PC. Avec lui, vous pouvez facilement transférer des fichiers depuis votre PC et vos appareils Android.
Pour commencer, vous pouvez télécharger et installer ce logiciel sur votre ordinateur. Installez ensuite l'application AirDroid sur votre téléphone Android. Après cela, créez un compte gratuit, puis connectez-vous à la fois à l'application de bureau et à l'application Android avec un compte enregistré. Ensuite, vous pouvez commencer à gérer votre téléphone Android sur votre ordinateur.
Une fois connecté, vous pouvez voir les appareils Android connectés dans une section dédiée. Il montre aussi ce qu'il montre notification contextuelle qui reste en haut de l'écran du bureau. De là, vous pouvez vérifier les notifications arrivant sur votre smartphone. Si vous souhaitez désactiver les notifications, vous pouvez les désactiver.
Vous pouvez accéder à toutes ses fonctionnalités principales à partir du panneau de gauche. Tu peux aller à Des dossiers onglet où vous pouvez voir et accéder à vos fichiers. C'est comme l'explorateur de fichiers avec lequel vous pouvez accéder aux dossiers et aux fichiers sur vos téléphones Android. Vous pouvez également effectuer diverses actions sur les fichiers et les dossiers, y compris Supprimer, renommer, couper, copier, etc. Cela vous permet également de créer un nouveau dossier ou dossier de téléchargement de votre PC à votre appareil Android. De la même manière, vous pouvez télécharger fichiers de votre appareil Android et enregistrez-les sur votre PC.
Il propose des offres spéciales Transfert de fichier chapitre. Avec lui, vous pouvez rapidement envoyer des fichiers et des dossiers sur votre appareil Android. Il contient également une fonction qui permet prendre une capture d'écran de votre fenêtre active sur votre PC et envoyez-la sur votre téléphone mobile.
Vous pouvez également afficher et gérer SMS , Historique des appels , et Contact . Il vous permet également de passer des appels directs depuis votre PC. Et vous pouvez également envoyer des messages à vos contacts en l'utilisant.
Vous pouvez également trouver des Télécommande module dedans. En utilisant ce module, vous pouvez utiliser des outils supplémentaires pour gérer vos téléphones Android. Ces outils sont :
- caméra à distance : pour accéder à l'appareil photo de votre téléphone directement depuis votre bureau.
- AirIME : Il s'agit d'une fonctionnalité intelligente qui vous permet d'utiliser le clavier de votre ordinateur pour taper sur votre téléphone.
- Miroir de l'écran: Pour afficher et enregistrer l'écran de votre téléphone sans racine.
- Télécommande: Pour le contrôle à distance du téléphone depuis un ordinateur.
AirDroid offre la possibilité d'accorder les autorisations d'accès nécessaires en fonction de leurs préférences. Vous pouvez accorder différentes autorisations de bureau pour les fichiers, l'appareil photo, le monde de l'écran, la télécommande, les notifications de bureau, etc. Ainsi, si vous ne souhaitez pas autoriser spécifiquement votre smartphone à accéder à votre PC, vous pouvez le faire.
La version gratuite de ce logiciel vous permet de gérer jusqu'à 200 Mo de données par mois. Pour supprimer cette limitation, vous devrez acheter la version premium. Vous pouvez télécharger la version gratuite sur airdroid.com .
Lire: Comment utiliser Remote Desktop dans Windows 11/10 Home ?
2] MyPhoneExplorer
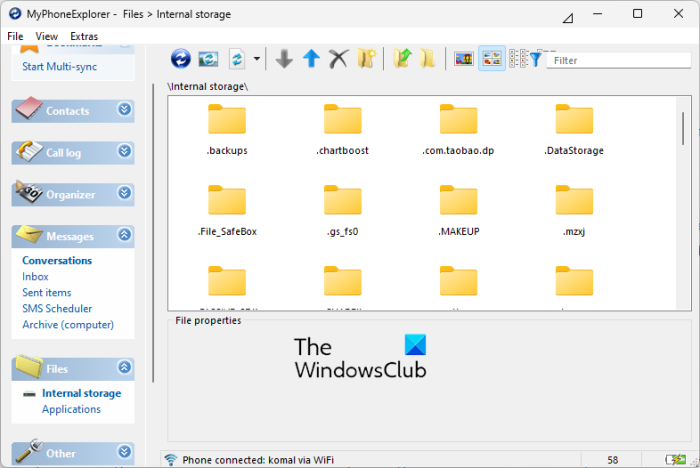
Vous pouvez également utiliser MyPhoneExplorer pour gérer les appareils Android sur un PC Windows 11/10. Il s'agit d'une autre excellente application pour synchroniser des photos, des vidéos, des documents, des messages, des contacts et plus encore de votre smartphone vers votre ordinateur. Vous pouvez également transférer vos données du PC vers le téléphone et vice versa.
Son interface graphique principale est assez simple. Vous pouvez trouver différentes sections qui facilitent l'accès aux différents types de données. Vous pouvez accéder Contacts, Journal des appels, Messages, et d'autres sections sur le panneau de gauche. Il vous permet d'afficher et de gérer les appels composés, répondus et manqués, de vérifier vos contacts, d'afficher votre boîte de réception et bien plus encore.
Certaines des options pratiques disponibles dans ce logiciel incluent Appel (pour passer un appel directement depuis votre PC), nouveau contact (créer de nouveaux contacts), Un nouveau message (créer et envoyer de nouveaux messages), démarrer la discussion etc. Dans Un autre dans l'onglet, vous pouvez trouver toutes les notifications, suivre l'état de la mémoire de votre téléphone et vérifier d'autres données telles que la température, la tension, le processeur, le micrologiciel, etc.
Il fournit également des informations utiles Organisateur particularité. Comme son nom l'indique, il vous aide à organiser les rendez-vous et les rendez-vous à l'aide d'un calendrier et de notes.
Depuis Des dossiers menu, vous pouvez explorer et gérer votre stockage interne et vos applications. Il vous permet d'afficher des fichiers, de supprimer des fichiers, de renommer des fichiers, de déplacer des fichiers d'un emplacement à un autre, de télécharger des fichiers d'un PC vers un dossier spécifique sur votre smartphone, de créer de nouveaux dossiers, etc. Vous pouvez également trouver diverses fonctionnalités utiles. qu'il contient, comme la synchronisation de vos photos et autres fichiers, la définition du mode d'affichage des fichiers et des dossiers, et bien plus encore.
En plus des fonctionnalités ci-dessus, vous pouvez également créer une sauvegarde, restaurer une sauvegarde, etc. Certains outils supplémentaires sont accessibles depuis son En outre menu. Ces outils comprennent Lancer Multi Sync, Panneau de configuration/Télécharger la capture d'écran, Presse-papiers, Assistant d'image, et plus.
Dans ce gestionnaire de bureau Android, vous pouvez ajouter plusieurs téléphones Android via un câble USB, Wi-Fi ou Bluetooth. Il explique toute la procédure de connexion à l'écran. Ainsi, vous pouvez facilement connecter votre téléphone Android à votre ordinateur.
Il s'agit d'une application de bureau simple mais assez efficace pour gérer vos téléphones Android sous Windows. Vous pouvez le télécharger gratuitement sur Ici .
cómo obtener ayuda en el virus de Windows 10
Voir: Comment installer Android Studio et SDK sur Windows 11/10 ?
3] Gestionnaire de puissance
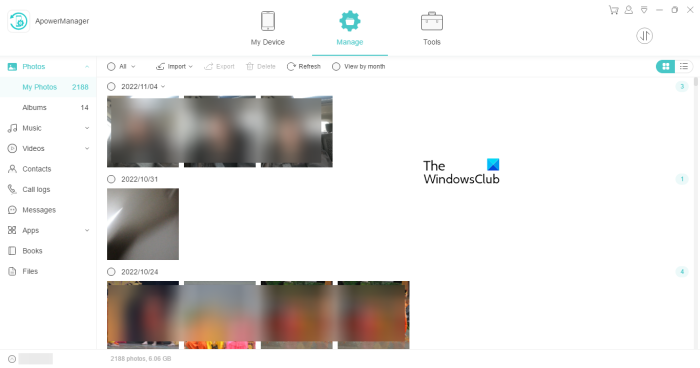
ApowerManager est un logiciel de gestion de bureau Android tout-en-un pour Windows 11/10. Avec ce logiciel, vous pouvez facilement synchroniser et gérer vos appareils Android sur votre PC. Il vous permet de connecter et de contrôler plusieurs appareils Android en même temps.
Connecter et synchroniser des appareils Android avec cette application est assez simple. vous pouvez utiliser USB câble pour connecter un appareil Android. Ou vous pouvez utiliser Wifi fonctionnalité pour connecter votre appareil Android en utilisant le même Wi-Fi que votre PC. Il contient également des instructions sur la façon de connecter avec succès votre appareil Android au PC. De cette façon, vous n'avez pas à vous soucier de comprendre le processus. L'interface graphique est également très conviviale, ce qui la rend facile à comprendre.
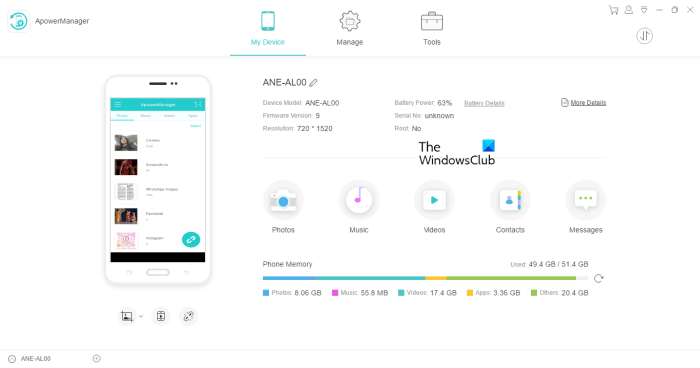
Une fois le smartphone connecté, il vous montrera un aperçu de l'appareil dans sa Mon appareil onglet vous pouvez voir nom du modèle, puissance de la batterie, version du micrologiciel, écran actuel de votre téléphone, résolution, etc. Il vous permet également d'afficher les détails de la batterie, y compris puissance actuelle, puissance nominale, tension, température, etc. En outre, vous pouvez également afficher mémoire du téléphone qui comprend des informations telles que l'espace total utilisé, l'espace libre, l'espace utilisé par les photos, l'espace utilisé par la musique et les vidéos, l'espace utilisé par les applications, etc.
Gérer Un onglet où vous pouvez afficher et gérer les données Android sur votre PC. Le volet de gauche affiche une structure arborescente permettant d'accéder à différents types de fichiers et de données. Ces onglets incluent Photos, musique, vidéos, applications, fichiers, journaux d'appels, contacts, messages, etc. Vous pouvez accéder à vos fichiers en vous rendant dans les onglets respectifs. Si vous souhaitez supprimer certains fichiers, vous pouvez facilement le faire. Il vous permet également de désinstaller des applications de votre appareil sur votre PC.
Depuis Contacts onglet, vous pouvez vérifier tous vos contacts avec des détails. De plus, il vous permet également d'ajouter de nouveaux contacts à votre téléphone en cliquant sur le bouton 'Ajouter'. Si vous souhaitez supprimer un contact, vous pouvez également le faire. De plus, vous pouvez lire vos vidéos et écouter la musique que vous avez stockée sur votre smartphone.
Certains outils supplémentaires y sont également disponibles, tels que 'Sauvegarde et restauration


![L'imprimante ne fonctionne pas après la mise à jour de Windows [Corrigé]](https://prankmike.com/img/printer/93/printer-not-working-after-windows-update-fixed-1.jpg)











