Lorsque vous travaillez avec Adobe Photoshop, vous pouvez rencontrer une erreur indiquant 'Le module de format de fichier ne peut pas analyser le fichier'. Cela se produit généralement lorsque vous essayez d'ouvrir un fichier qui a été endommagé ou dont le format n'est pas pris en charge. Il y a plusieurs choses que vous pouvez faire pour essayer de corriger cette erreur. Tout d'abord, essayez d'ouvrir le fichier dans un autre programme pour voir s'il s'y ouvrira. Si c'est le cas, alors vous savez que le fichier n'est pas réellement endommagé, c'est juste dans un format que Photoshop ne peut pas lire. Si le fichier ne s'ouvre dans aucun autre programme, votre prochaine étape consiste à essayer de le réparer. Vous pouvez le faire en ouvrant le fichier dans un éditeur de texte comme Notepad++ et en recherchant les erreurs évidentes. Une fois que vous avez trouvé et corrigé les erreurs, enregistrez le fichier et essayez de l'ouvrir à nouveau dans Photoshop. Si le fichier est toujours endommagé et ne s'ouvre pas, votre dernier recours est d'essayer de trouver une copie de travail du fichier à partir d'une sauvegarde ou de quelqu'un d'autre. Si vous ne trouvez pas de copie de travail, vous n'aurez qu'à recommencer et créer un nouveau fichier.
Lorsque les utilisateurs essaient d'ouvrir un fichier dans PhotoShop, ils rencontrent une erreur qui les empêche d'accéder ou de modifier le fichier. Ce message d'erreur apparaît souvent lorsque le fichier est corrompu ou incompatible. Voici le message d'erreur exact que l'utilisateur voit.
bibliotecas de tiempo de ejecución de vulcan
Votre demande a échoué car le module de format de fichier n'a pas pu analyser le fichier.

Réparer Le module de format de fichier ne peut pas analyser le fichier dans Adobe Photoshop
Si Adobe ne peut pas analyser le fichier, vérifiez d'abord le format du fichier. Si le format de fichier n'est pas pris en charge, nous pouvons modifier son extension. Vous pouvez également rencontrer ce problème en raison d'un registre mal configuré, d'une sorte de bogue ou de paramètres Photoshop corrompus. Ensuite, nous verrons ce que vous pouvez faire pour régler la situation.
Si Le module de format de fichier ne peut pas analyser le fichier dans Adobe Photoshop , vous pouvez utiliser certaines méthodes pour résoudre ce problème.
- Modifier l'extension d'image
- Modifier la valeur Adobe Photoshop DWORD dans le registre
- Mettre à jour Photoshop
- Réinitialiser les préférences Photoshop
Discutons de ces méthodes une par une
1] Modifier l'extension de l'image
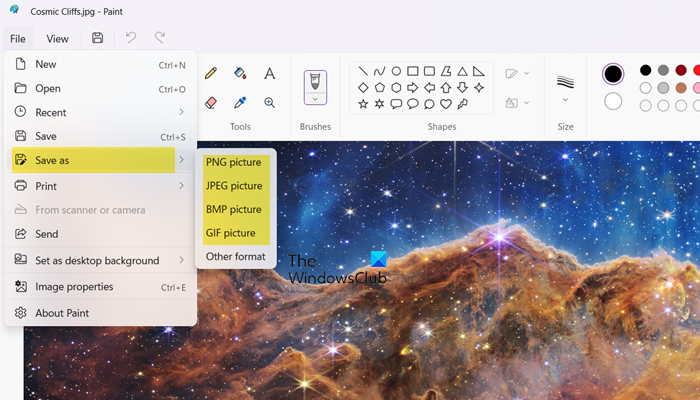
Vous pouvez rencontrer cette erreur si le format du fichier image n'est pas compatible. Vous devez donc ouvrir ce fichier image dans MS Paint pour modifier le format de l'image. Pour le format de fichier pris en charge, visitez helpx.adobe.com . Si votre fichier est compatible avec l'application, vous pouvez ignorer cette méthode.
Procédez comme suit pour modifier le format du fichier image.
cómo publicar una imagen en un comentario
- Faites un clic droit sur l'image que vous souhaitez ouvrir dans Paint et sélectionnez Ouvrir avec > Peindre .
- Après avoir ouvert le fichier, cliquez sur Enregistrer sous sous Déposer option.
- Sélectionnez le format de fichier souhaité, tel que png, jpg/jpeg, etc., et enregistrez-le dans un format compatible.
Après avoir utilisé cette méthode, essayez d'analyser le fichier dans Adobe Photoshop, votre problème devrait être résolu.
2] Modifier la valeur Adobe Photoshop DWORD dans le registre
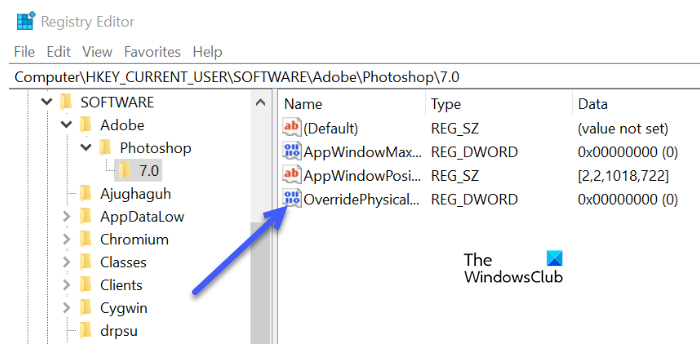
Si le problème n'est toujours pas résolu, vous pouvez corriger cette erreur en modifiant la valeur entière de la valeur Adobe Photoshop DWORD dans le registre. De nombreux utilisateurs ont constaté que la modification de la valeur Photoshop DWORD dans le registre Windows corrigeait cette erreur.
Avant de modifier le registre, il est nécessaire de sauvegarder le registre car s'il y a un problème à l'avenir, nous pouvons restaurer le registre.
Suivez les étapes prescrites pour modifier la valeur DWORD dans le registre.
- Ouvrez la boîte de dialogue Exécuter et appuyez simultanément sur les touches Windows + R.
- Écrire regedit dans la boîte de dialogue Exécuter et cliquez sur OK.
- Passez au répertoire suivant. |__+_|
Note. Remplacer<версия>version d'Adobe Photoshop que vous utilisez.
- Double-cliquez sur le ' RemplacerPhysicalMemoryMB » DWORD et vous pouvez trouver une option pour modifier la valeur DWORD.
Si vous ne trouvez pas la valeur spécifiée, cliquez avec le bouton droit sur un espace vide et sélectionnez Nouveau > Valeur DWORD (32 bits) et nommez-le OverridePhysicalMemoryMB - Vérifiez le numéro hexadécimal dans Base et entrez la valeur '4000' (1000 = 1 Go).
- Enregistrez toutes les modifications, fermez la boîte de dialogue Fenêtre et redémarrez votre système.
Ouvrez votre photo dans Adobe Photoshop et confirmez si l'erreur est résolue.
comando de restauración del sistema
3] Mettre à jour Photoshop
La mise à jour de l'application Photoshop corrigera le bogue à l'origine de ce problème. Dans ce cas, si vous souhaitez corriger l'erreur, vous devez mettre à jour Photoshop. Vous devez suivre les étapes suivantes pour mettre à jour Photoshop.
- Courir Creative Cloud pour ordinateur de bureau application sur votre PC.
- Connectez-vous à votre compte.
- Sélectionnez Applications, cliquez sur Mettre à jour et le processus de mise à jour prendra quelques minutes.
Une fois la mise à jour terminée, votre problème sera résolu.
4] Réinitialiser les préférences de Photoshop
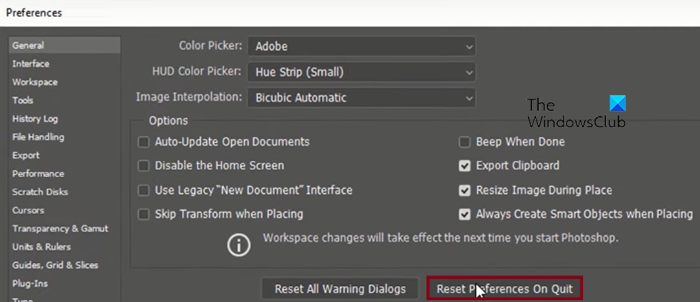
Vous rencontrez peut-être le problème en question en raison d'un fichier de paramètres corrompu. Dans ce cas, afin de résoudre ce problème, nous allons réinitialiser les paramètres du fichier de préférences Adobe Photoshop. Suivez les étapes prescrites pour faire de même.
taskhostw.exe
- Ouvrez Photoshop et cliquez sur le menu 'Edition' en haut de l'écran, là vous devez sélectionner 'Préférences' puis aller dans l'onglet 'Général'.
- Ici, cliquez sur 'Réinitialiser les paramètres à la sortie'.
- Cliquez sur 'Oui' pour effacer les paramètres à la sortie.
- Une petite boîte de dialogue apparaîtra vous demandant si vous êtes sûr de vouloir réinitialiser vos préférences lorsque vous quittez Photoshop, puis cliquez sur OK lorsque vous y êtes invité.
Fermez et redémarrez Photoshop. J'espère que cela résoudra le problème pour vous.
Tu peux voir Photoshop n'a pas pu répondre à votre demande en raison d'une erreur de programme en raison d'une mauvaise image ou d'une corruption dans l'application. Ceci est très courant et si l'utilisateur est même légèrement négligent avec son ordinateur, il y a de fortes chances que cette erreur apparaisse. Nous vous recommandons de lire notre guide sur ce qu'il faut faire si Photoshop n'a pas pu répondre à votre demande en raison d'un programme.
Lire: GPU Adobe Photoshop non détecté .















