En tant qu'expert en informatique, on me demande souvent comment créer une liste dans Excel. Le fichier n'existe pas, donc cela ne peut pas être fait ! Voici un guide rapide sur la façon de créer une liste dans Excel : 1. Ouvrez Excel et sélectionnez l'onglet Fichier. 2. Sélectionnez Nouveau dans le menu déroulant. 3. Sélectionnez Classeur vierge dans la liste des modèles. 4. Cliquez sur le bouton Créer. 5. Saisissez les données de votre liste dans les colonnes et les lignes. 6. Enregistrez votre classeur. C'est tout ce qu'on peut en dire! La création d'une liste dans Excel est un processus simple et rapide.
Certains utilisateurs de SharePoint ont signalé une erreur lors de la création d'une liste dans Excel. Ils ont signalé qu'ils ne pouvaient pas créer de liste dans Excel lorsqu'ils travaillaient avec SharePoint. Lorsqu'ils tentent de créer une liste à partir d'un fichier existant fourni sur un site Web SharePoint, ils obtiennent l'erreur suivante :
Quelque chose s'est mal passé. Le fichier [xxxx] n'existe pas.
usbantivirus

Causes possibles de l'erreur Impossible de créer une liste dans Excel
- L'une des raisons les plus courantes est que la valeur par défaut Bibliothèque de documents supprimé de SharePoint. Dans ce cas, vous ne pourrez pas créer de liste à partir de la feuille Excel cible.
- Une autre raison pourrait être que le nom de fichier a été renommé de 'Documents' en quelque chose d'autre. Dans ce cas, vous ne parviendrez pas non plus à créer une liste dans Excel et obtiendrez l'erreur ci-dessus.
- Le type de données dans la feuille Excel peut également être la cause de cette erreur.
- Outre le type de données, les métadonnées gérées ou certaines colonnes de recherche peuvent être la raison pour laquelle vous ne pouvez pas créer de liste dans Excel.
Correction d'une erreur Excel Impossible de créer la liste, le fichier n'existe pas
En fonction de la cause de cette erreur, vous pouvez suivre les étapes ci-dessous pour la résoudre.
- Si la bibliothèque de documents par défaut est supprimée.
- Si la bibliothèque de documents par défaut est renommée.
- Le type de données est un problème
- Problème avec les métadonnées gérées
Examinons les solutions de ces quatre cas.
1] Bibliothèque de documents par défaut supprimée.
Si vous recevez un message d'erreur Fichier ne existe pas et ne peut pas créer de liste dans Excel en raison de la suppression de la bibliothèque de documents par défaut, suivez ces étapes :
windows 10 cambiar nombre de usuario
- Si la bibliothèque de documents par défaut est supprimée et se trouve dans la corbeille, vous pouvez la restaurer. De cette façon, vous récupérerez votre fichier Excel et pourrez créer une liste à partir de ce fichier.
- Si la bibliothèque de documents par défaut a été supprimée et ne se trouve pas dans la corbeille, vous devrez créer une nouvelle bibliothèque nommée 'Documents'.
2] Bibliothèque de documents par défaut renommée
Si le nom de la bibliothèque de documents par défaut est renommé de 'Documents' à autre chose, vous pouvez le renommer en 'Documents'. Pour ça:
- Aller à Paramètres des bibliothèques
- Allez maintenant à Titre de la liste, description et navigation
- Presse Nom .
- Renommez le fichier.
3] Le type de données est le problème
Si le type de données (texte, date, sélecteur de personnes, etc.) dans une feuille de calcul Excel pose problème, vous devez vérifier les colonnes du fichier. Essayez de créer une nouvelle liste à partir d'une liste existante qui utilise des types de données courants tels qu'une seule ligne de texte, une date et un sélecteur de personnes. Si vous réussissez, recherchez les autres types de données que vous utilisez ici, ce qui pourrait provoquer des erreurs.
usando linux para recuperar archivos de Windows
Lire : Le filtre Excel ne fonctionne pas correctement
4] Problème avec les métadonnées gérées
Une fois que vous avez examiné toutes les colonnes de la feuille de calcul Excel et vérifié que le type de données n'est pas un problème, vous pouvez accéder au fichier de cause première. Découvrez si les métadonnées gérées ou une colonne de vue sont à l'origine de cette erreur.
Est-il possible de mettre à jour automatiquement une liste SharePoint depuis Excel ?
Il est possible avec Power d'automatiser le flux. Vous devez télécharger le fichier Excel sur SharePoint/OneDrive, puis vous pouvez lire les lignes Excel avec Power Automate, puis mettre à jour les éléments de la liste SharePoint.
Comment créer une liste basée sur une feuille de calcul dans SharePoint 2010 ?
- Dans l'application Listes dans Microsoft 365, sélectionnez +Nouvelle liste ou sur la page principale de votre site sélectionnez + Nouveau > Liste .
- Dans Microsoft Teams à partir de Des dossiers onglet en haut de la chaîne, sélectionnez Plus > Ouvrir dans SharePoint puis sélectionnez Nouveau > Liste .
- Sur la page Créer une annonce, sélectionnez À partir d'Excel .
- Choisir Téléverser un fichier pour sélectionner un fichier sur votre appareil, ou Sélectionnez un fichier déjà présent sur ce site .
- Entrez un nom pour votre liste.
- Cliquez maintenant sur Créer .
Si vous téléchargez depuis votre appareil, le fichier Excel sera ajouté à la bibliothèque de ressources de votre site, ce qui signifie que d'autres personnes auront accès aux données Excel d'origine.
Si le bouton Télécharger le fichier est grisé, vous n'êtes pas autorisé à créer une liste à partir de la feuille de calcul. Pour plus d'informations, contactez l'administrateur du site de votre organisation.
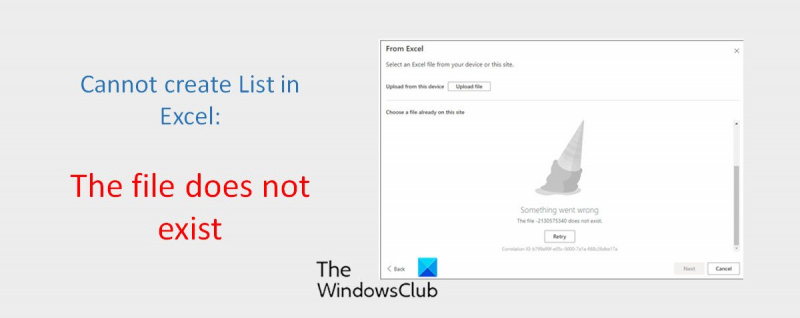









![Valorant ne pouvait pas se connecter au système de matchmaking [Corrigé]](https://prankmike.com/img/valorant/88/valorant-could-not-enter-matchmaking-fixed-1.jpg)




