Si vous êtes un expert en informatique, vous savez que l'une des choses les plus frustrantes est lorsque votre Open Shell ne fonctionne pas sous Windows 11. Cela peut être très pénible à dépanner, et encore plus lorsque vous ne connaissez pas le cause. Certaines choses peuvent empêcher votre Open Shell de fonctionner sous Windows 11. Il est possible que votre installation d'Open Shell soit corrompue. Une autre possibilité est que vos paramètres Open Shell soient incompatibles avec Windows 11. Si vous rencontrez des problèmes avec votre Open Shell, la première chose à faire est de vérifier votre installation. S'il est corrompu, vous pouvez essayer de le réinstaller. Si cela ne fonctionne pas, vous pouvez essayer de réinitialiser vos paramètres Open Shell. Si vous rencontrez toujours des problèmes, vous pouvez essayer de contacter le support Microsoft. Ils pourront peut-être vous aider à résoudre votre problème. Microsoft propose différentes options d'assistance, notamment l'assistance en ligne, l'assistance téléphonique et l'assistance en personne. Quelle que soit l'option que vous choisissez, assurez-vous d'avoir toutes les informations sur votre problème à portée de main afin qu'ils puissent vous aider au mieux.
Saviez-vous que nous pouvons personnaliser le menu Démarrer de Windows 11/10 avec des logiciels gratuits ? Coque ouverte est l'un des programmes que nous pouvons utiliser pour personnaliser le menu Démarrer et ajouter une barre d'outils et une barre d'état à l'Explorateur Windows avec quelques fonctionnalités supplémentaires. c'était plus tôt Départ classique et est une alternative coquille classique, qui fait la même chose. Lorsque le shell classique n'était plus actif, les bénévoles de GitHub l'ont repris et ont développé Open Shell à partir de celui-ci. Il est utilisé par de nombreux utilisateurs de Windows. Certains utilisateurs se plaignent que Open Shell ne fonctionne pas sur leur Windows 11 . Dans ce guide, nous vous montrerons comment le réparer et utiliser Open Shell sans problème.
Open Shell ne fonctionne pas sur Windows 11

Si Open Shell ne fonctionne pas sur votre PC Windows 11, vous pouvez utiliser les méthodes suivantes pour le réparer et personnaliser votre menu Démarrer.
- Redémarrez l'explorateur de fichiers
- Réinscription de Shell Experience
- Restaurer l'index de recherche Windows
- Modifier les paramètres du registre
- Mettre à jour Windows
- Réinstaller le shell ouvert
Plongeons dans les détails de chaque méthode et résolvons le problème. Avant cela, redémarrez votre ordinateur et voyez s'il y a des changements.
código de error de respaldo 0x81000ff
1] Redémarrez l'explorateur de fichiers.
Certains utilisateurs d'Open Shell ont vu comment Open Shell fonctionne après le redémarrage de l'explorateur de fichiers. Lorsqu'Open Shell ne fonctionne pas sur votre PC, vous devez redémarrer l'explorateur de fichiers et voir si le problème est résolu.
Pour redémarrer l'Explorateur de fichiers dans Windows 11,
- Faites un clic droit sur le bouton de démarrage pour ouvrir WinX Menu
- Sélectionnez Gestionnaire des tâches dans la liste
- Localisez le processus de l'Explorateur Windows dans la liste des processus.
- Faites un clic droit et sélectionnez Redémarrer.
2] Ré-enregistrer Shell Experience
Le réenregistrement de Shell Experience avec PowerShell sur Windows 11 peut également résoudre le problème selon lequel Open Shell ne fonctionne pas sur votre PC.
Pour réenregistrer Shell Experience,
Cliquez sur le menu Démarrer et tapez PowerShell.
killpage
Cliquez sur 'Exécuter en tant qu'administrateur' dans Windows PowerShell dans les résultats pour l'ouvrir. Cliquez sur 'Oui' à l'invite UAC.
Copiez/collez la commande suivante dans PowerShell et appuyez sur Entrée
|__+_|Voyez si le problème avec Open Shell est résolu.
3] Restaurer l'index de recherche Windows
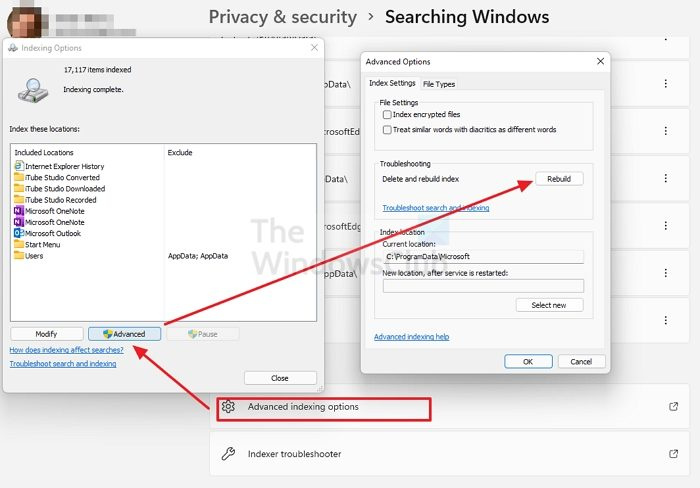
La réparation de l'index de recherche Windows peut également résoudre les problèmes d'Open Shell dans Windows 11. Vous pouvez reconstruire l'index de recherche Windows en suivant ces étapes.
- ouvrir Paramètres l'application depuis le menu Démarrer ou en utilisant le raccourci clavier Win+I.
- Presse Confidentialité et sécurité dans la barre latérale gauche, puis cliquez sur Recherche Windows languette
- Faites défiler vers le bas et cliquez sur Options d'indexation avancées
- Cliquer sur Avancé bouton pour ouvrir une nouvelle fenêtre
- Presse Restaurer et attendez la fin du processus
Vérifiez si la reconstruction de l'index de recherche Windows a résolu le problème d'Open Shell.
Lire: Correction de l'utilisation élevée du disque ou du processeur de l'indexeur de recherche
4] Ajustez les paramètres du registre
Vous pouvez également résoudre le problème d'Open Shell qui ne fonctionne pas à l'aide de modifications du registre. Il vous suffit de créer un nouveau fichier DWORD nommé EnableXamlStartMenu.
Pour configurer les paramètres de registre pour qu'Open Shell fonctionne,
video corrupto
Appuyez sur Win + R sur votre clavier pour ouvrir la fenêtre Exécuter. Tapez Regedit et appuyez sur Entrée
Accédez au chemin suivant dans l'Éditeur du Registre.
|__+_|Cliquez avec le bouton droit sur le chemin et sélectionnez Nouveau. Sélectionnez ensuite DWORD (valeur 32 bits) . Nommez le fichier comme EnableXamlStartMenu
Maintenant, double-cliquez sur le fichier DWORD que vous venez de créer et définissez sa valeur de date 0 .
Redémarrez votre ordinateur et voyez si le problème est résolu ou non. Sinon, alors nous suivons le même chemin dans l'éditeur de registre, nous trouvons Start_ShowClassicMode fichier là et supprimez-le.
5] Mettre à jour Windows
Il peut y avoir un problème ou un bogue dans Windows Update qui empêche Open Shell de fonctionner. Vous devez mettre à jour Windows vers la dernière version pour résoudre ce problème.
Pour vérifier les mises à jour dans Windows 11,
gestión de energía del procesador
- ouvrir Paramètres application utilisant le raccourci clavier Win + I sur le clavier
- Cliquez sur Windows Update dans la barre latérale gauche.
- Sur la page Windows Update, cliquez sur Vérifier les mises à jour bouton pour démarrer manuellement les mises à jour Windows
6] Réinstaller le shell ouvert
Si aucune des méthodes ci-dessus n'a résolu le problème avec Open Shell, vous devez le désinstaller de votre PC et le réinstaller. Vous pouvez le désinstaller dans l'application Paramètres ou le menu Démarrer. Téléchargez ensuite Open Shell à partir de GitHub et exécutez-le pour l'installer.
Voici les différentes méthodes que vous pouvez utiliser si Open Shell ne fonctionne pas sur votre Windows 11.
Comment faire fonctionner Classic Shell dans Windows 11 ?
Classic Shell a été mis à jour pour la dernière fois en décembre 2017. Vous pouvez simplement le télécharger depuis le site officiel et l'installer sur votre PC, mais il se peut qu'il ne fonctionne pas comme vous le souhaiteriez. Comme alternative à Classic Shell, Open Shell est développé, qui fait la même chose que Classic Shell dans les versions précédentes de Windows.
Open Shell est-il disponible pour Windows 11 ?
Oui, Open Shell est disponible pour Windows 11. Vous pouvez le télécharger depuis GitHub et l'utiliser pour personnaliser le menu Démarrer et tout faire avec, comme dans Windows 10 dans les versions précédentes. Si vous rencontrez des problèmes avec Open Shell sous Windows 11, vous pouvez suivre les méthodes ci-dessus.















