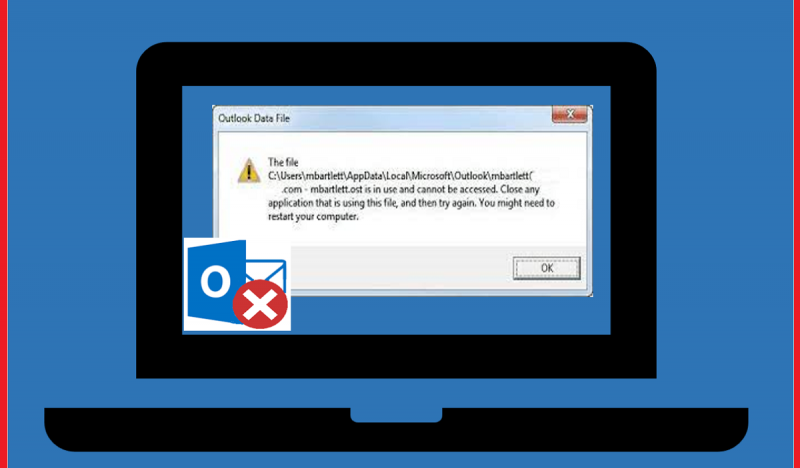Si vous êtes un expert en informatique, vous savez que le nom d'utilisateur du fichier Outlook ost est utilisé et non disponible. Cela peut être un problème lorsque vous essayez d'accéder à votre compte de messagerie. Voici un aperçu de ce que vous pouvez faire pour résoudre ce problème.
Tout d'abord, vous devrez vérifier les paramètres de votre compte de messagerie. Assurez-vous que le nom d'utilisateur et le mot de passe sont corrects. Si tel est le cas, vous devrez modifier les paramètres de votre programme de messagerie. Pour ce faire, ouvrez votre programme de messagerie et allez dans la zone 'Comptes' ou 'Paramètres'. Sélectionnez le compte avec lequel vous rencontrez des problèmes et cliquez sur le bouton 'Modifier' ou 'Modifier'. Modifiez les paramètres afin que le nom d'utilisateur et le mot de passe soient corrects. Enregistrez les modifications et essayez à nouveau d'accéder à votre compte.
Si vous rencontrez toujours des problèmes, vous devrez peut-être supprimer le fichier ost et le recréer. Pour ce faire, allez dans le menu 'Démarrer' et sélectionnez 'Panneau de configuration'. Cliquez sur 'Mail', puis sur 'Comptes de messagerie'. Sélectionnez le compte avec lequel vous rencontrez des problèmes et cliquez sur le bouton 'Supprimer' ou 'Supprimer'. Confirmez la suppression puis redémarrez votre ordinateur. Une fois redémarré, ouvrez votre programme de messagerie et créez un nouveau compte. Entrez le nom d'utilisateur et le mot de passe corrects et vous devriez pouvoir accéder à votre compte.
Si vous rencontrez toujours des problèmes, vous devrez peut-être contacter votre fournisseur de messagerie. Ils peuvent vous aider à résoudre le problème et à vous remettre en marche.
Perspective est un logiciel de messagerie et de calendrier disponible dans le cadre de la suite Microsoft Office. Il vous permet d'envoyer et de recevoir des e-mails et de suivre votre tâche. Il utilise un fichier OST qui est un fichier de données Outlook lorsque vous avez un compte Exchange et que vous souhaitez travailler hors ligne. Parfois, les utilisateurs ont vu ' Le nom d'utilisateur du fichier ost est utilisé et n'est pas disponible.' erreur lors du démarrage d'Outlook. Si vous rencontrez également cette erreur, alors dans cet article, nous avons suggéré plusieurs façons de corriger cette erreur.
amazon kfauwi

Qu'est-ce qui fait que le nom d'utilisateur du fichier ost est utilisé et n'est pas accessible dans Outlook ?
Si vous rencontrez le problème 'Le fichier Outlook username.ost est utilisé et non disponible', il peut y avoir plusieurs raisons à cette erreur. Nous avons énuméré certaines des raisons ci-dessous.
- Cela se produit si le .ost est toujours utilisé ou verrouillé par un autre processus.
- Cela peut être dû à un conflit entre l'application Outlook et d'autres fichiers.
- Cela peut arriver si le processus Communicateur, ucmapi.exe etc. s'exécutent en arrière-plan.
- Cette erreur peut également se produire en raison d'un manque de synchronisation entre le fichier OST et la boîte aux lettres Exchange.
Le fichier Outlook avec le nom d'utilisateur ost est utilisé et n'est pas disponible
Si tu vois Le fichier username.ost est en cours d'utilisation et n'est pas disponible message lorsque vous vous connectez à Outlook, nous avons donné ici plusieurs façons de résoudre ce problème :
- Redémarrez le système et le routeur
- Désactiver le mode Exchange mis en cache
- Terminer toutes les tâches liées à Outlook
- Réparer le fichier OST avec les outils de réparation de la boîte de réception
Utilisons cette méthode une par une pour corriger cette erreur.
1] Redémarrez votre système et votre routeur.
Redémarrez votre ordinateur et votre connexion Internet et voyez si cela vous aide.
Si possible, utilisez une autre connexion Internet et jetez un coup d'œil.
iconos de la barra de tareas del centro de windows 10
2] Désactiver le mode d'échange mis en cache
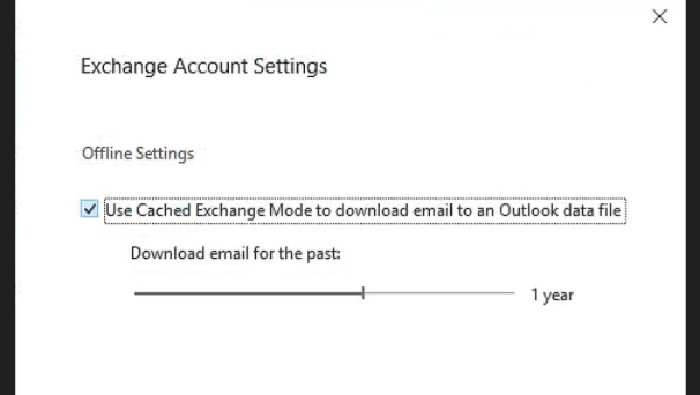
Si le redémarrage du système ne permet pas de corriger cette erreur, vous pouvez essayer Désactiver l'échange en cache Mode possibilité de régler ce problème. Cela aidera les utilisateurs à travailler hors ligne dans Outlook. Suivez maintenant les étapes ci-dessous pour désactiver cette option.
- Courir Perspective application et appuyez sur le bouton Déposer option dans le coin supérieur gauche.
- Choisir Paramètres du compte et cliquez sur Paramètres du compte.
- Aller à Adresse e-mail onglet et sélectionnez votre compte.
- Cliquer sur Changement languette
- Maintenant tu vas voir paramètres hors ligne.
- Décochez l'option Utilisez le mode Exchange mis en cache.
- courir à nouveau Application Outlook pour enregistrer les modifications.
Note: N'oubliez pas de tourner' Utiliser le mode Exchange mis en cache' CE si ce bug n'est pas corrigé.
3] Quittez MS Outlook et l'application associée
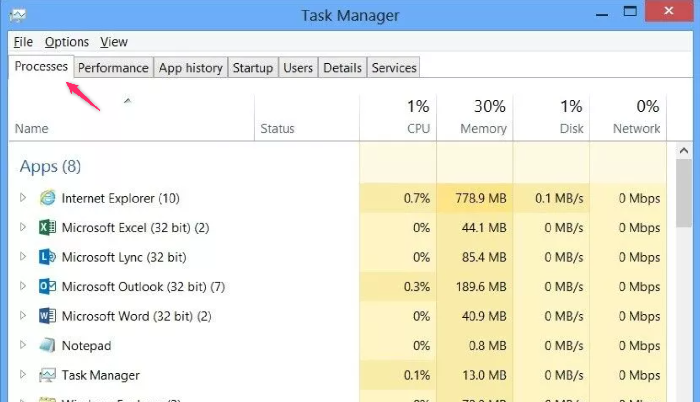
Si les méthodes ci-dessus ne vous aident pas, vous pouvez essayer de fermer ou d'arrêter MS Outlook et ses applications associées. Vous devez vous assurer qu'aucune application Outlook ne s'exécute en arrière-plan. Suivez maintenant les étapes ci-dessous pour le faire.
Office 2016 sigue pidiendo activación
- Allez dans la barre de recherche Windows, tapez Gestionnaire des tâches , et ouvrez-le.
- Aller à Processus languette
- A la recherche d'un nom Communicator, Outlook, Teams/Lync et UCMAPI .
- Si vous obtenez des options liées à l'application mentionnée ici.
- Sélectionnez-les ensuite et cliquez sur le bouton Fin bouton de tâche dans le coin inférieur droit.
- Actuellement, courir à nouveau votre système pour enregistrer vos modifications.
Essayez à nouveau d'ouvrir Outlook. J'espère que ça marche bien maintenant.
4] Réparez le fichier OST à l'aide des outils de réparation de la boîte de réception.
Lorsque toutes les méthodes présentées ci-dessus ne permettent pas de résoudre le problème lié au fichier OST, il est possible que votre fichier OST soit corrompu. Dans ce cas, vous devez réparer le fichier OST à l'aide des outils de réparation de la boîte de réception. Microsoft a fourni un outil de réparation de la boîte de réception qui vous permet de récupérer un dossier et des éléments à partir d'un dossier hors connexion ou de fichiers .ost. Il permet également de récupérer des éléments à partir de dossiers personnels endommagés ou de fichiers .pst.
que pasa si no activas windows
Comment réparer Outlook OST qui ne s'ouvre pas ?
Voici quelques étapes pour réparer le fichier Outlook OST qui ne s'ouvre pas. Ce:
- Tuez tous les processus liés à Outlook
- Désactiver le mode Exchange mis en cache
- Désinstallez et réinstallez la dernière version d'Outlook.
- Désactiver les publicités Outlook susceptibles de provoquer des conflits
A lire aussi : Message 'Le fichier ne peut pas être ouvert' dans Outlook - Fichier de données Outlook
Comment réparer les fichiers de données Outlook inaccessibles ?
Si vous souhaitez réparer les fichiers de données Outlook auxquels vous ne pouvez pas accéder, essayez ces correctifs.
- Redémarrez Outlook
- Vérifier les paramètres du compte
- Vérifiez votre connection internet
- Créer un nouveau profil de compte
- Configuration d'un compte de messagerie
A lire aussi : Le dossier Éléments envoyés est manquant ou introuvable dans Outlook ; Comment revenir ?
Comment convertir un fichier OST en PST dans Outlook ?
Si vous souhaitez convertir un fichier Outlook OST en un fichier PST, veuillez suivre les étapes ci-dessous pour la conversion manuelle.
- Tout d'abord, ouvrez Perspective et cliquez sur Déposer dans le coin supérieur gauche.
- Après cela, cliquez sur Ouvrir et exporter et sélectionnez Importer / Exporter option.
- Sélectionnez maintenant Exporter vers un fichier variante de sur la page de la fenêtre Assistant d'importation et d'exportation et cliquez sur Suivant.
- Sélectionnez maintenant Fichier de données Outlook (.pst) et appuyez à nouveau Suivant .
- Choisissez maintenant d'exporter un dossier spécifique ou l'ensemble du compte et vérifiez également activer le champ de sous-dossier> cliquez sur suivant.
- Sélectionnez la destination d'exportation en cliquant sur parcourir , puis cliquez sur Fin .
A lire aussi : Comment nettoyer, compresser et réduire la taille d'une boîte aux lettres dans Microsoft Outlook.