Comment désactiver ou activer le mode Exchange mis en cache dans Outlook En tant qu'expert informatique, vous devez savoir comment désactiver ou activer le mode Exchange mis en cache dans Outlook. Ce mode est un paramètre de performances qui affecte la manière dont Outlook se connecte à un serveur Exchange. Lorsqu'il est activé, une copie de votre boîte aux lettres est stockée sur votre ordinateur. Cette copie est alors accessible hors ligne, ce qui peut être très utile si vous êtes en déplacement ou si votre connexion au serveur Exchange est lente. Si vous rencontrez des problèmes avec les performances d'Outlook, vous pouvez essayer de désactiver le mode Exchange mis en cache. Cela peut aider à améliorer les performances, en particulier si vous utilisez une connexion lente au serveur Exchange. Pour désactiver ou activer le mode Exchange mis en cache dans Outlook, procédez comme suit : 1. Ouvrez Outlook. 2. Cliquez sur l'onglet Fichier. 3. Cliquez sur Paramètres du compte, puis sur Paramètres du compte. 4. Dans l'onglet E-mail, double-cliquez sur votre compte Exchange. 5. Décochez la case Utiliser le mode Exchange mis en cache. 6. Cliquez sur Suivant, puis sur Terminer. Vous pouvez également désactiver le mode Exchange mis en cache à l'aide de l'Éditeur du Registre. Pour le faire, suivez ces étapes: 1. Cliquez sur Démarrer, cliquez sur Exécuter, tapez regedit, puis cliquez sur OK. 2. Localisez puis cliquez sur la clé suivante dans le registre : HKEY_CURRENT_USERSoftwareMicrosoftOffice[version]OutlookMode cache 3. Dans le menu Edition, cliquez sur Modifier. 4. Dans la zone Données de la valeur, tapez 0, puis cliquez sur OK. 5. Quittez l'Éditeur du Registre. Lorsque vous désactivez le mode Exchange mis en cache, vous n'aurez plus accès à votre boîte aux lettres hors ligne. Cependant, vous pouvez constater une amélioration significative des performances.
DANS Mode d'échange en cache , une copie de votre boîte aux lettres est stockée sur votre ordinateur. La copie offre un accès rapide à vos données et est fréquemment mise à jour avec le serveur exécutant Microsoft Exchange. Le mode mis en cache est le mode par défaut lorsque vous ajoutez un compte Exchange ou Microsoft 365. Vous ne pouvez pas utiliser le mode Exchange mis en cache avec un compte POP ou IMAP. On dit que le mode Exchange mis en cache offre la meilleure expérience lors de l'utilisation d'un compte Exchanged. Dans ce guide, nous expliquerons comment activer le mode Exchange mis en cache dans Microsoft Outlook.

Comment désactiver ou activer le mode Exchange mis en cache dans Outlook
Suivez ces étapes pour activer le mode Exchange mis en cache dans Outlook :
- Lancez Outlook.
- Cliquez sur Fichier
- Dans l'onglet Infos, cliquez sur Paramètres du compte et sélectionnez Paramètres du compte dans le menu.
- Dans l'onglet E-mail, cliquez sur Exchange ou Microsoft 365, puis sur Modifier.
- Cochez la case pour Utiliser le mode Exchange mis en cache pour télécharger des e-mails dans un fichier de données Outlook .
- Cliquez sur Suivant, puis sur Terminer.
- Redémarrez Outlook
lancement Perspective .
Presse Déposer onglet dans la barre de menus.
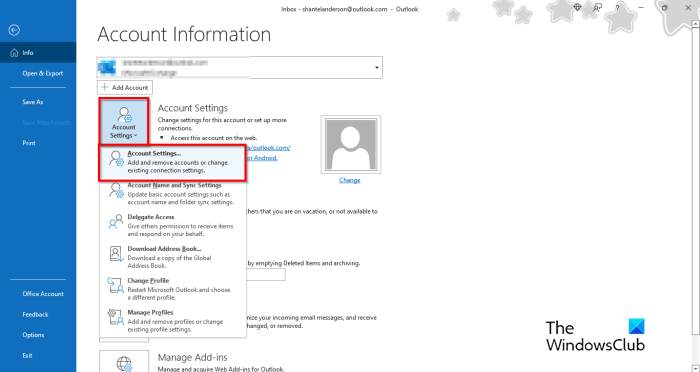
Sur Information appuie sur le bouton Paramètres du compte bouton.
Puis clique Paramètres du compte option du menu.
Un Paramètres du compte une boîte de dialogue s'ouvrira.
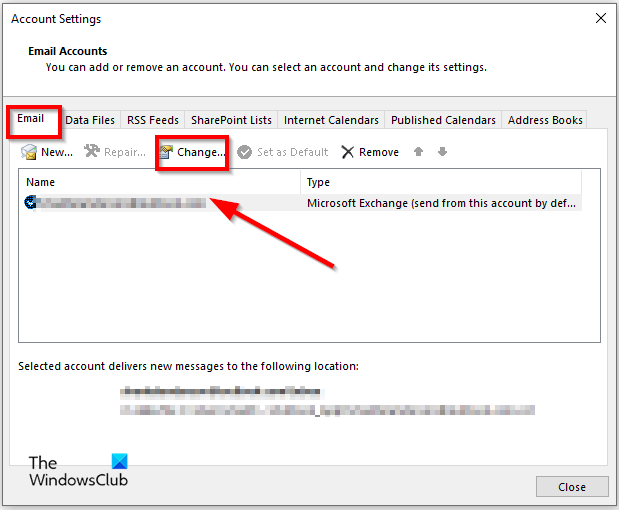
Sur Adresse e-mail sélectionnez Exchange ou Microsoft 365 dans le champ Nom. Nous utilisons Microsoft 365.
Presse Changement bouton.
Un Paramètres d'échange une boîte de dialogue s'ouvrira.
reproductor gom para pc
Sous Paramètres hors ligne , cochez la case pour Utiliser le mode Exchange mis en cache pour télécharger des e-mails dans un fichier de données Outlook .
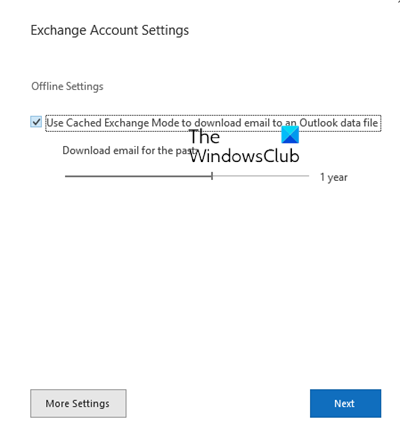
Si l'utilisateur est un abonné Microsoft 365 avec des mises à jour semestrielles dans Paramètres hors ligne , Vérifier Utiliser le mode Exchange mis en cache pour télécharger des e-mails dans un fichier de données Outlook .
Cliquez sur Suivant , puis appuyez Fait .
Redémarrez Outlook pour que toutes les modifications prennent effet.
Si vous remarquez que le mode Cache Exchange est grisé, cela signifie que vous n'avez qu'un compte POP3 ou IMAP dans Outlook. L'option n'est pas non plus disponible si vous utilisez Windows Server avec les services Terminal Server installés.
Que se passe-t-il lorsque vous désactivez le mode Exchange mis en cache ?
Si le mode Exchange mis en cache est désactivé, le programme sera plus lent à traiter les modifications apportées à la liste d'adresses globale, ou il peut ne pas être en mesure de trouver certains e-mails lorsqu'il les recherche.
Quelle est la différence entre le mode Exchange mis en cache et le mode en ligne ?
Il existe deux méthodes pour se connecter à un compte Outlook Exchange : le mode en ligne et le mode Exchange mis en cache. Le mode en ligne prend en charge une connexion directe au serveur Exchange, tandis que le mode Exchange mis en cache crée une copie locale des données de boîte aux lettres stockées sur le serveur Exchange dans un fichier de données hors ligne.
LIRE: Cliquez ici pour en savoir plus sur Microsoft Exchange Hyperlink Missing in Outlook
Dois-je utiliser le mode Exchange mis en cache ?
Nous vous recommandons de toujours utiliser le mode Exchange mis en cache avec un compte Microsoft 365. Le mode en ligne fonctionne en utilisant les informations provenant directement du serveur et nécessite une connexion. Vous pouvez utiliser le mode Exchange mis en cache pour travailler avec des éléments dans votre boîte aux lettres Microsoft 365 ou Microsoft Exchange Server, même si votre connexion réseau est lente ou indisponible. Vous ne pouvez pas utiliser le mode Exchange mis en cache avec un compte POP ou IMAP.
Comment activer le mode Exchange mis en cache dans Outlook ?
Suivez ces étapes pour activer le mode Exchange mis en cache dans Outlook :
- Cliquez sur l'onglet 'Fichier'
- Cliquez sur Options en mode Backstage.
- Dans l'onglet Infos, cliquez sur le bouton Paramètres du compte.
- Sélectionnez ensuite 'Paramètres du compte' dans le menu.
- Dans l'onglet E-mail, cliquez sur Exchange.
- La boîte de dialogue Modifier le compte s'ouvre.
- Sous Hors ligne, décochez ou cochez Utiliser le mode Exchange mis en cache.
- Cliquez sur Suivant














