Salut, Si vous rencontrez des difficultés pour télécharger des fichiers sur Microsoft Teams, n'ayez crainte ! Il existe quelques solutions simples que vous pouvez essayer de faire fonctionner à nouveau. Tout d'abord, assurez-vous que vous utilisez la dernière version de l'application Teams. Si ce n'est pas le cas, mettez à jour et réessayez. Si cela ne fonctionne pas, essayez de redémarrer votre ordinateur. Parfois, un simple redémarrage peut résoudre tous les problèmes de téléchargement de fichiers. Vous rencontrez toujours des problèmes ? L'étape suivante consiste à vérifier votre connexion Internet. Assurez-vous d'être connecté à un réseau solide et stable avant d'essayer de télécharger quoi que ce soit sur Teams. Si vous avez suivi toutes ces étapes et que vous rencontrez toujours des problèmes, contactez votre service informatique ou le support Microsoft pour obtenir de l'aide. Bon dépannage !
Cet article vous montrera ce que vous pouvez faire si Microsoft Teams ne téléchargera pas de fichiers . Les commandes sont complètes plateforme de communication d'entreprise qui intègre le chat instantané, les appels audio et les appels vidéo et permet aux utilisateurs de collaborer sur différents canaux. Cela leur permet également de partager des fichiers avec d'autres personnes sur le réseau Teams. Les fichiers peuvent simplement être téléchargés ou partagés en tant que 'lien de fichier' dans une discussion en tête-à-tête, une discussion de groupe ou des canaux spécifiques. Bien qu'il soit assez facile de télécharger ces fichiers, il est difficile pour certains utilisateurs de télécharger des fichiers partagés sur leur PC Windows 11/10. Cet article tente de résoudre ce problème avec quelques solutions efficaces.

lector de windows 8
Les fichiers partagés sur un canal sont disponibles dans Un dossier SharePoint et accessible via Des dossiers onglet Ils sont également disponibles en OneDrive Entreprise (pour le chat individuel ou de groupe). Pour télécharger un fichier partagé, vous pouvez cliquer sur l'icône Plus d'options icône (trois points horizontaux) à côté du nom du fichier et sélectionnez Télécharger option. Une fois téléchargés, les fichiers apparaîtront dans le dossier Téléchargements de votre appareil.
Pourquoi Teams ne me laisse-t-il pas télécharger le fichier ?
Microsoft Teams peut vous empêcher de télécharger un fichier si vous n'êtes pas autorisé à le faire. Cela peut également se produire en raison de problèmes de réseau ou de navigateur. Si vous utilisez l'application de bureau Teams, le ' Fichier non téléchargé ' une erreur peut se produire si le chemin du fichier est composé d'un caractère apostrophe (').
Correction de Microsoft Teams ne téléchargeant pas de fichiers
Si Microsoft Teams ne télécharge aucun fichier, vous pouvez résoudre ce problème et télécharger le fichier avec succès en utilisant les solutions suivantes :
- Vérifiez les autorisations de fichiers.
- Vérifiez les caractères non valides dans le chemin du fichier.
- Utilisez une autre version, puis essayez.
- Videz le cache de MS Teams.
- Téléchargez le fichier à l'aide de SharePoint Online.
Regardons cela en détail.
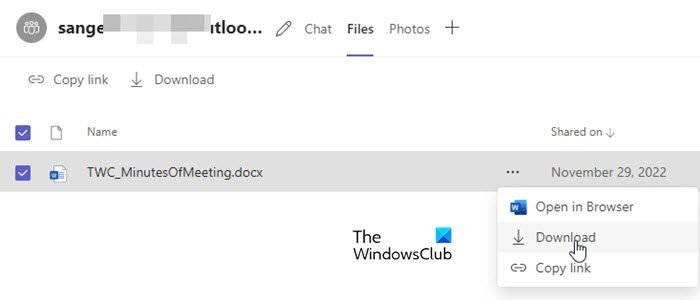
1] Vérifier les autorisations de fichier
Parfois, un fichier partagé ne peut être ouvert et visualisé que par le destinataire. Si vous ne pouvez pas télécharger le fichier, il est probable que le fichier soit partagé avec Restreindre la vue autorisation. Demandez à votre administrateur informatique/Office 365 de vérifier si vous êtes autorisé à télécharger le fichier. Si ce n'est pas le cas, vous pouvez demander au propriétaire du fichier l'autorisation de résoudre le problème de téléchargement du fichier.
2] Vérifiez les caractères non valides dans le chemin du fichier
* :'< >? / | et les espaces de début et de fin sont des caractères non valides qui ne peuvent pas être utilisés dans les noms de fichiers et de dossiers dans OneDrive Entreprise et SharePoint Online. Si le chemin du fichier partagé comprend l'un de ces caractères, vous ne pourrez pas télécharger le fichier.
3] Utilisez une version différente, puis essayez
Essayez de télécharger le fichier problématique en passant à une autre version de Teams. Par exemple, si vous utilisez la version de bureau de Teams, essayez de télécharger le fichier à l'aide de Teams pour le Web. Si vous utilisez déjà la version du navigateur, essayez de changer de navigateur, de vider le cache de votre navigateur ou de passer à la version de bureau ou mobile de l'application.
Lire: Problèmes de connexion à Microsoft Teams : nous n'avons pas pu nous connecter.
incapaz de conectarse a nvidia
4] Effacer le cache de commandes MS
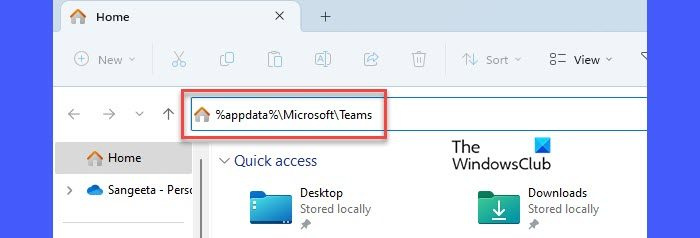
Si la solution ci-dessus n'a pas fonctionné, effacez les données de cache de votre client de bureau Microsoft Teams. Vider le cache aidera à résoudre les problèmes que vous rencontrez avec Teams. Il ne supprimera aucune donnée utilisateur.
Pour vider le cache de Microsoft Teams :
- Déconnectez-vous de l'application Microsoft Teams.
- Fermez l'application.
- Courir Menu WinX en faisant un clic droit sur Commencez bouton dans la barre des tâches de Windows.
- Cliquer sur Gestionnaire des tâches option.
- Dans la fenêtre du gestionnaire de tâches, faites un clic droit Équipes Microsoft sous Processus onglet et cliquez Terminer la tâche option.
- ouvrir Conducteur .
- Copie %appdata%MicrosoftTeams et collez-le dans la barre d'adresse de l'explorateur de fichiers.
- Cliquez sur Entrer clé.
- Sélectionnez et supprimez tout le contenu du dossier Teams.
- Redémarrez votre appareil et lancez l'application Teams.
Note: Si vous ne trouvez pas le dossier Teams, il se peut que vos fichiers ne soient pas synchronisés avec l'Explorateur de fichiers sur votre PC Windows 11/10. Pour synchroniser des fichiers partagés dans un canal, accédez à l'onglet Fichiers et cliquez sur Synchroniser option. Cela synchronise vos fichiers avec OneDrive Entreprise, qui est distinct de votre compte OneDrive personnel.
5] Téléchargez le fichier à l'aide de SharePoint Online.
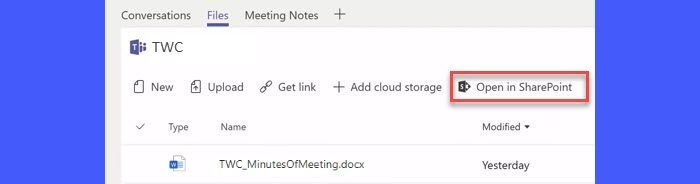
powershell abierto cromo
Les fichiers partagés dans Teams sont stockés dans Bibliothèque de documents dossier dans SharePoint Online. Si vous ne pouvez pas télécharger un fichier depuis votre compte Teams, essayez de le télécharger via SharePoint. Utiliser Ouvrir dans SharePoint lien pour accéder au site SharePoint associé à votre compte Office 365 et télécharger le fichier.
Les solutions ci-dessus vous aideront à télécharger le fichier problématique avec succès. Continuez à lire les messages pour plus de conseils de dépannage.
En savoir plus: Comment restreindre la modification des documents téléchargés dans Microsoft Teams .

![Le stockage du navigateur pour Mega est plein [Corrigé]](https://prankmike.com/img/browsers/AB/your-in-browser-storage-for-mega-is-full-fixed-1.png)












