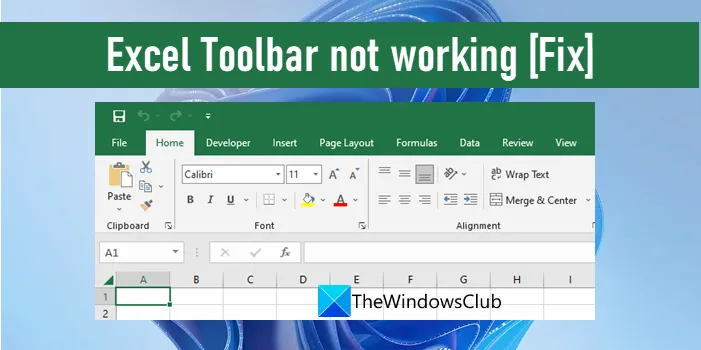Si vous êtes un expert en informatique, vous savez que l'une des choses les plus frustrantes est lorsque votre barre d'outils Excel cesse de fonctionner. Heureusement, il existe une solution à ce problème. Tout d'abord, vous devez vous assurer que la dernière version d'Excel est installée. Si ce n'est pas le cas, vous pouvez le télécharger à partir du site Web de Microsoft. Une fois que vous avez la dernière version d'Excel, vous devez ouvrir le programme et aller dans le menu 'Fichier'. À partir de là, vous devez cliquer sur 'Options'. Ensuite, vous devez cliquer sur l'onglet 'Personnaliser le ruban' et vous assurer que l'onglet 'Développeur' est coché. Si ce n'est pas le cas, cochez-le et cliquez sur 'OK'. Maintenant, vous devriez pouvoir voir l'onglet Développeur dans votre barre d'outils Excel. Si vous ne le voyez toujours pas, vous pouvez essayer de redémarrer Excel. Si vous rencontrez toujours des problèmes, vous pouvez contacter l'équipe d'assistance de Microsoft pour obtenir de l'aide.
Ce billet explique comment corriger la barre d'outils Excel si elle ne fonctionne pas sous Windows 11/10. Excel est l'un des outils de feuille de calcul les plus populaires utilisés par plus d'un demi-milliard de personnes dans le monde. Lors de l'utilisation de Microsoft Excel, plusieurs utilisateurs auraient rencontré une erreur étrange lors de les icônes de la barre d'outils ne répondent plus à la souris. Par exemple, lorsqu'ils essaient de cliquer sur le menu Fichier pour accéder à la commande Enregistrer ou Imprimer, le clic de souris ne fonctionne pas. Aussi les commandes ne sont pas mises en surbrillance lorsque le pointeur de la souris passe dessus. Si vous rencontrez un problème similaire et que vous souhaitez savoir comment le résoudre, continuez à lire cet article.
desinstalar windows defender
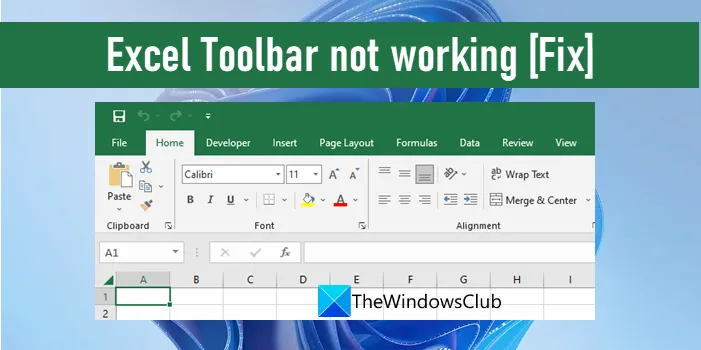
Réparer la barre d'outils Excel ne fonctionne pas
La barre d'outils Excel peut ne pas fonctionner sur votre PC Windows 11/10 pour diverses raisons. L'une des principales raisons est fichier de barre d'outils excel corrompu . D'autres raisons peuvent être fichiers système corrompus, modules complémentaires personnalisés ou applications tierces en conflit .
Pour la plupart des utilisateurs, le problème disparaît lorsqu'ils redimensionner la fenêtre du programme à l'aide de la souris ou à l'aide des icônes Agrandir/Réduire. Pour certains, le problème est résolu lorsqu'ils cliquent n'importe où sur le bureau, puis cliquent à nouveau sur la feuille de calcul. Cependant, ce ne sont que des correctifs temporaires. Pour résoudre définitivement le problème, nous vous recommandons d'utiliser les solutions suivantes :
- Réinitialisez les paramètres de la barre d'outils.
- Renommez le fichier de barre d'outils endommagé.
- Résoudre les problèmes d'Excel en mode sans échec.
- Réparer Microsoft Excel.
- Dépannage en état de démarrage minimal.
Regardons cela en détail.
1] Réinitialiser les préférences de la barre d'outils

Commencez par réinitialiser les paramètres que vous avez définis dans la barre d'outils Excel.
- Aller à Fichier > Plus... > Options . Cela ouvrira Options Excel fenêtre.
- Presse Personnaliser le ruban sur le panneau de gauche.
- Choisir Tous les onglets DANS Personnaliser le ruban liste déroulante sur le côté droit.
- Assurez-vous que toutes les options sont sélectionnées dans la liste sous la liste déroulante.
- Cliquer sur Paramètres liste déroulante sous la liste et cliquez sur Réinitialiser tous les réglages option.
- Cliquer sur Oui dans l'avertissement qui s'affiche.
Cela supprimera tous les paramètres de Enregistrer et Accès rapide onglets de la barre d'outils et réinitialiser les paramètres du programme par défaut. Après cela, essayez à nouveau d'utiliser Excel et voyez si cela résout le problème.
2] Renommez le fichier de barre d'outils corrompu.

Si le problème est lié à un fichier de barre d'outils corrompu, le réparer peut résoudre le problème. Lorsque vous renommez un fichier de barre d'outils corrompu, Excel reconstruit la nouvelle barre d'outils au redémarrage.
- Ouvrez l'explorateur de fichiers et copiez-collez ce qui suit dans la barre d'adresse : %AppData%MicrosoftExcel .
- Trouver Excel.xlb ou Excel15.xlb fichier (pour Excel 2013, 2016 et 2019/365).
- Faites un clic droit sur le fichier et sélectionnez Afficher plus d'options.. > Renommer .
- Renommez le fichier en tant que Excel.xlb.old et Excel15.xlb.old et appuyez sur entre dans clé.
- Redémarrez votre ordinateur.
- Redémarrez Excel et voyez si le problème est résolu.
A lire aussi : Meilleurs outils et méthodes de récupération Excel pour réparer un fichier Excel corrompu .
3] Dépanner Excel en mode sans échec

Si le problème persiste, essayez de démarrer Microsoft Excel en mode sans échec. Le mode sans échec est un mode de diagnostic dans lequel le programme démarre avec les fonctions de base. Mode sans échec recherche les fichiers de ressources, les entrées de registre ou les modèles corrompus . c'est le même désactive tous les modules complémentaires et les paramètres de menu afin que vous puissiez les activer un par un (manuellement) pour identifier l'élément problématique.
- Aller à Fichier > Plus... > Options > Modules complémentaires .
- DANS Gérer sélectionnez dans la liste déroulante en bas Articles désactivés et cliquez sur Aller bouton.
- Dans cette liste, sélectionnez un élément et activez-le. Voyez si cela cause le problème. Si cela ne pose pas de problème, incluez un autre élément. Continuez ainsi jusqu'à ce que vous trouviez l'élément problématique. Si vous le trouvez, pensez à le retirer.
- Fermez Excel pour quitter le mode sans échec.
4] Réparer Microsoft Excel

Ensuite, réparez le programme Microsoft Excel à l'aide de Microsoft Réparation rapide/Réparation en ligne outil. Cela tentera de réparer tous les fichiers de programme corrompus si Excel ne fonctionne pas correctement.
- Fermez Microsoft Excel.
- Assurez-vous que vous êtes connecté à une connexion Internet stable.
- Cliquez sur gagner touche du clavier.
- Choisir Paramètres .
- Cliquer sur Programmes option sur le panneau de gauche.
- Cliquez ensuite sur 'Applications installées' dans le volet de droite.
- Tapez 'Microsoft Office' dans la barre de recherche en haut.
- Les résultats de la recherche répertorieront la version d'Office installée sur votre système.
- Cliquer sur choix icône (trois points horizontaux) à côté et sélectionnez Changement .
- Choisir Oui à l'invite UAC qui apparaît.
- Dans la fenêtre qui s'affiche, sélectionnez Réparation en ligne option et cliquez Réparation bouton. Ceci s'applique à Cliquez pour lancer basée sur l'installation. si tu as basé sur MSI l'installation, sélectionnez Réparation puis cliquez sur Continuer DANS Changez votre configuration fenêtre.
- Suivez les instructions à l'écran et attendez la fin du processus de récupération.
- Redémarrez Excel et voyez si le problème est résolu.
Note: Le processus ci-dessus restaurera l'ensemble du package Office. Si Excel est installé en tant qu'application autonome, vous pouvez le trouver et le restaurer individuellement.
5] Dépannage en état de démarrage minimal

Si les solutions ci-dessus ne vous aident pas, la cause principale peut être une application externe et non Excel lui-même. Si tel est le cas, le dépannage de Windows dans un état de démarrage minimal peut aider à identifier l'application tierce en conflit.
nuevo vhd
Lors d'un démarrage minimal, seuls les services Microsoft sont démarrés afin que le produit tiers à l'origine des conflits logiciels puisse être identifié. Une fois que vous êtes entré dans un état de démarrage minimal (en désactivant les services tiers et les programmes de démarrage), essayez à nouveau d'utiliser Excel. Si la barre d'outils fonctionne correctement, vous pouvez être sûr qu'une application ou un service tiers est à l'origine du problème. Vous devez maintenant réactiver les services et les programmes de démarrage un par un pour identifier le problème. Une fois que vous avez trouvé une application en conflit, envisagez de la supprimer de votre PC Windows 11/10.
Nous espérons que les solutions ci-dessus vous aideront à résoudre le problème de votre barre d'outils Excel qui ne fonctionne pas.
Comment activer la barre d'outils dans Excel ?
Pour afficher/masquer ou restaurer la barre d'outils manquante dans Microsoft Excel, cliquez sur l'icône Options d'affichage du ruban Bouton dans le coin supérieur droit de la fenêtre du programme. Cliquez ensuite sur Afficher les onglets et les commandes option. Cela affichera le ruban en mode plein écran, montrant tous les onglets et commandes. Vous pouvez aussi utiliser Ctrl+F1 raccourci clavier pour minimiser/afficher le ruban. Si vous ne pouvez toujours pas l'activer, consultez la liste des éléments désactivés dans Excel.
En savoir plus: Le filtre Excel ne fonctionne pas correctement .