En ce qui concerne les performances de l'ordinateur, l'un des facteurs les plus importants est le noyau. Le noyau est chargé de gérer toutes les ressources du système et de fournir une interface de communication entre le matériel et le logiciel. Un noyau bien réglé peut faire une énorme différence dans les performances d'un ordinateur. Une façon d'améliorer les performances du noyau consiste à utiliser un verrou de démarrage automatique du noyau. Il s'agit d'une fonctionnalité disponible dans certaines versions du système d'exploitation Windows. Il permet au noyau d'ajuster automatiquement son niveau de priorité en fonction des besoins du système. Cela peut entraîner une augmentation significative des performances. Une autre façon d'améliorer les performances du noyau consiste à augmenter l'IRQL. L'IRQL est le niveau de priorité attribué au noyau. En augmentant l'IRQL, le noyau disposera de plus de temps pour s'exécuter. Cela peut conduire à une amélioration significative des performances. Il existe un certain nombre d'autres façons d'améliorer les performances du noyau. Celles-ci incluent l'utilisation d'un système d'exploitation en temps réel, l'utilisation d'un débogueur de noyau et l'utilisation d'un profileur de noyau. Toutes ces méthodes peuvent aider à améliorer les performances du noyau.
Certains utilisateurs ont signalé qu'ils recevaient OBTENIR UN VERROUILLAGE AUTO BOOST DU NOYAU AVEC UN IRQL AUGMENTÉ BSOD lors de l'utilisation d'appareils Bluetooth ou en raison d'adaptateurs sans fil. De plus, selon certains rapports, un système était connecté à un disque dur sans fil et le BSOD s'est produit dès que l'utilisateur a commencé à l'utiliser. Il s'agit d'un problème très grave qui devrait être résolu assez rapidement.
Le contrôle d'erreur KERNEL_AUTO_BOOST_LOCK_ACQUISITION_WITH_RAISED_IRQL est 0x00000192. Cela indique que le verrou suivi par AutoBoost a été acquis lors de l'exécution à DISPATCH_LEVEL ou supérieur.

Réparer OBTENIR LE VERROUILLAGE AUTO BOOST DU NOYAU AVEC L'ÉCRAN BLEU IRQL AUGMENTÉ
Lorsque les utilisateurs connectent des périphériques Bluetooth, des adaptateurs sans fil ou tout périphérique externe au système, ils peuvent rencontrer l'ACQUISITION BSOD KERNEL AUTO BOOST LOCK AVEC RAISED IRQL. Habituellement, la mise à jour ou la restauration des pilotes Bluetooth aide. Maintenant, en raison d'un si large éventail de scénarios, nous avons accumulé plusieurs solutions qui peuvent vous aider à résoudre ce problème. Passez en revue la liste et voyez ceux qui peuvent s'appliquer à vous.
- Retirer le disque dur externe
- Exécutez le dépanneur Microsoft Online BSOD
- Désactivez Bluetooth dans le BIOS et mettez à jour le pilote.
- Restaurer le(s) pilote(s) de périphérique Bluetooth vers une version précédente.
- Désinstaller le pilote de l'adaptateur sans fil
- Retirez le périphérique NDAS de votre système.
- Effectuer une restauration du système
Essayons de résoudre le problème en suivant les étapes prescrites.
1] Débranchez votre disque dur externe
L'une des principales raisons de ladite erreur est le disque dur externe que vous avez connecté à votre ordinateur. Selon certains rapports, après avoir retiré le disque dur externe, l'ordinateur concerné fonctionne correctement sans aucun plantage BSOD supplémentaire. Ce problème peut également être causé par un secteur défectueux sur le disque dur ou un problème matériel. Pour résoudre ce problème, déconnectez le disque dur USB externe lorsque l'ordinateur est éteint.
2] Exécutez l'utilitaire de résolution des problèmes BSOD en ligne de Microsoft.
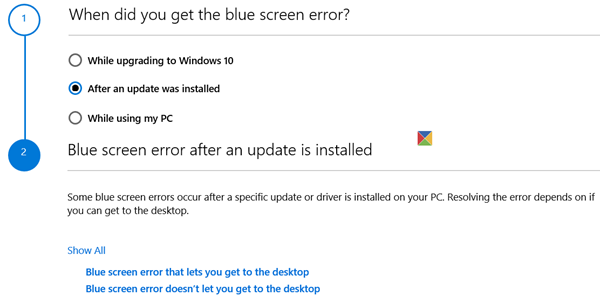
descargas de archivos de hipopótamos
Si aucune des méthodes mentionnées ci-dessus ne fonctionne pour vous, vous devez exécuter le dépanneur Microsoft Online BSOD pour réparer le BSOD Kernal. Il s'agit d'un outil gratuit de Microsoft qui analysera la cause du problème et le corrigera. Alors, allez-y et exécutez le dépanneur Microsoft Online BSOD, après avoir fait la même chose, vérifiez si le problème est résolu.
3] Désactivez les paramètres Bluetooth dans le BIOS et mettez à jour le pilote.
Certains utilisateurs sont confrontés au même problème et ils l'ont résolu en désactivant Bluetooth dans le BIOS. La raison est assez simple, nous allons désactiver les paramètres Bluetooth dans le BIOS puis si le problème est résolu nous mettrons à jour le BIOS.
Pour faire de même, démarrez dans le BIOS, puis recherchez votre Bluetooth. En gros il sera présent à l'intérieur Sécurité > Accès au port d'E/S . Gardez à l'esprit que les paramètres du BIOS varient selon l'OEM du système, vous devrez donc peut-être effectuer une recherche Google si vous ne trouvez pas Bluetooth.
Dans le cas où, après avoir désactivé le Bluetooth, votre problème est résolu, il y a de fortes chances que le problème soit dû à un mauvais pilote. Dans ce cas, la toute première chose à faire est de le mettre à jour. Pour faire de même, accédez au Gestionnaire de périphériques et mettez à jour le pilote Bluetooth ou téléchargez le dernier pilote Bluetooth sur le site Web du fabricant, dans les deux cas, vous êtes prêt à partir.
Si le problème persiste après la mise à jour du pilote ou la désactivation des paramètres Bluetooth, passez à la solution suivante.
Lire: Comment savoir quel pilote est à l'origine de l'écran bleu sous Windows ?
4] Rétablissez le pilote de votre souris Bluetooth ou d'autres appareils compatibles Bluetooth vers une version précédente.
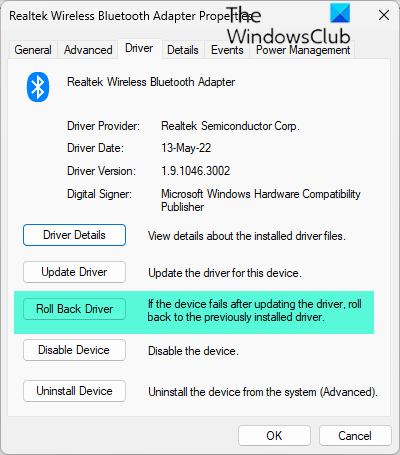
L'erreur en question peut être liée à la souris alimentée par Bluetooth, si la version boguée est utilisée, il y a de fortes chances que vous voyiez un BSOD. Dans ce cas, vous devez restaurer le pilote de votre souris afin de résoudre le problème. Pour résoudre ce problème, utilisez la solution prescrite.
- Presse Windows + R touche pour ouvrir la boîte de dialogue Exécuter.
- Écrire devmgmt.msc pour ouvrir le Gestionnaire de périphériques.
- Lorsque le Gestionnaire de périphériques s'ouvre, cliquez sur Souris et autres dispositifs de pointage.
- Maintenant faites un clic droit sur Pilote de souris Bluetooth et choisissez Caractéristiques .
- Sur l'écran des propriétés, développez Conducteur bouton et cliquez sur Restauration du pilote.
- Suivez les instructions à l'écran pour revenir à une ancienne version du pilote. Une fois le processus terminé, redémarrez votre ordinateur.
Si le bouton Roll Back est grisé, vous devez mettre à jour le pilote en utilisant l'une des méthodes mentionnées ci-dessus, car l'ancienne version n'est pas présente sur votre système. Espérons qu'après avoir restauré le pilote de souris Bluetooth, votre problème sera résolu.
Si un autre périphérique Bluetooth est utilisé à la place ou à proximité de la souris, vous devrez peut-être également l'annuler.
5] Désinstallez le pilote de l'adaptateur sans fil.
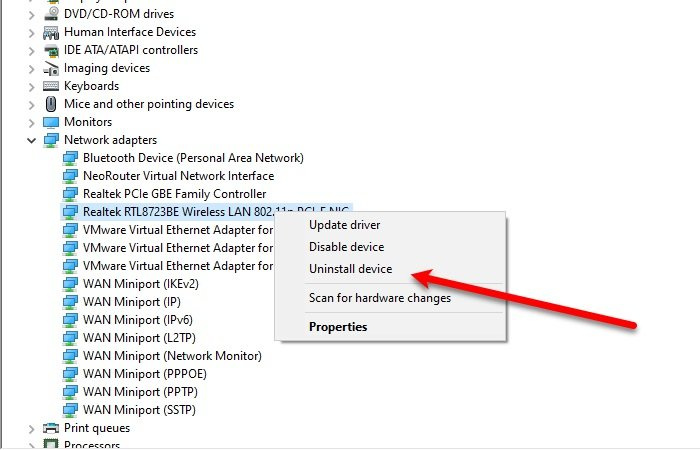
Il peut y avoir plusieurs raisons à ce problème, parmi lesquelles des problèmes liés aux adaptateurs sans fil. Pour résoudre ce problème, supprimez la carte réseau sans fil de votre ordinateur. Pour résoudre ce problème, utilisez la solution prescrite.
- Presse Windows + R touche pour ouvrir la boîte de dialogue Exécuter.
- Écrire devmgmt.msc ouvrir Gestionnaire de périphériques .
- Lorsque le Gestionnaire de périphériques s'ouvre, développez Adaptateurs réseau.
- Maintenant, faites un clic droit sur votre adaptateur réseau sans fil et sélectionnez Supprimer l'appareil
- Après avoir désinstallé le pilote, redémarrez votre ordinateur.
Espérons que la désinstallation du pilote de l'adaptateur sans fil résoudra le problème.
6] Retirez le périphérique NDAS de votre système.
Il a également été observé que les utilisateurs sont confrontés à ce problème en raison de la connexion Pilote de stockage réseau à connexion directe (NDAS) car de nombreux fabricants n'ont pas développé de pilotes optimisés pour Windows 11/10, ce qui entraîne des plantages soudains et des BSOD. Et ils ont résolu le problème immédiatement en fermant le système NDAS ; par conséquent, pour corriger l'erreur indiquée, déconnectez le lecteur de l'ordinateur.
7] Effectuez une restauration du système
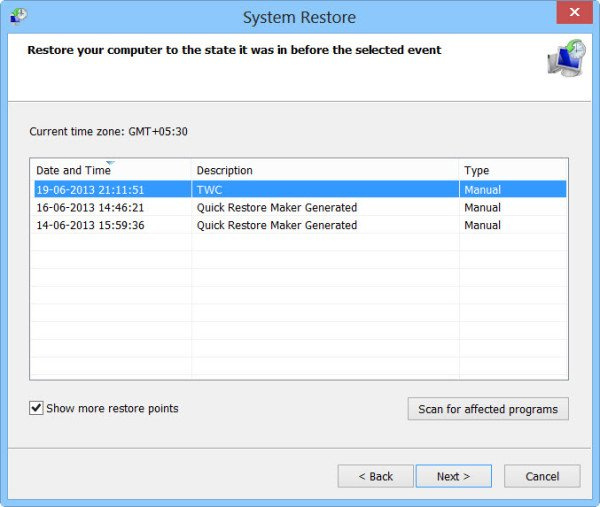
utorrent no funciona
Si votre problème n'est toujours pas résolu, utilisez la fonction de restauration du système. La restauration du système ramènera votre ordinateur à un état où vous n'avez pas rencontré ces problèmes. Alors, allez-y et faites une restauration du système. Cela résoudra le problème pour vous. Espérons qu'après avoir utilisé la restauration du système, votre problème sera résolu, sinon, transférez la dernière solution.
J'espère que vous pourrez résoudre le problème en utilisant les solutions mentionnées dans cet article.
Lire: Modem USB provoquant un écran bleu sous Windows .
Qu'est-ce que KERNEL AUTO BOOST INVALID LOCK RELEASE ?
KERNEL_AUTO_BOOST_INVALID_LOCK_RELEASE L'écran bleu a une valeur de 0x00000162. Cela indique que le verrou suivi par AutoBoost a été acquis par un thread qui ne possédait pas le verrou. Cela se produit généralement lorsque vous regardez un film, ouvrez certains programmes, jouez à un jeu, etc.















