Bonjour à tous, Je suis un expert en informatique et je suis là pour vous aider avec votre visualiseur audio Razer qui ne fonctionne pas sous Windows 11/10. Tout d'abord, assurez-vous que votre visualiseur audio Razer est compatible avec Windows 11/10. Si c'est le cas, essayez de mettre à jour vos pilotes audio. Si cela ne fonctionne pas, essayez de réinstaller vos pilotes audio. Ne fonctionne toujours pas? Eh bien, il pourrait y avoir plusieurs raisons à cela. Il se peut que votre carte audio ne soit pas compatible avec Windows 11/10 ou qu'il y ait un conflit avec un autre matériel de votre ordinateur. Si vous rencontrez toujours des difficultés, n'hésitez pas à poser une question sur les forums et je serai heureux de vous aider. Merci d'avoir lu, Informaticien
Visualiseur audio Razer vous permet de synchroniser l'éclairage RVB de votre clavier Razer Chroma avec le son en cours de lecture. Cependant, de nombreux utilisateurs ont signalé que Razer Audio Visualizer ne fonctionnait pas sur leurs ordinateurs Windows 11 ou Windows 10. Selon eux, malgré l'application en arrière-plan, l'éclairage RVB de leur clavier ne semble pas se déplacer en fonction de la musique. qui joue en arrière-plan. Dans cet article, nous parlerons de ce problème et verrons comment il peut être résolu.
área de un círculo en Excel

Correction du visualiseur audio Razer ne fonctionnant pas sous Windows 11/10
Si Razer Audio Visualizer ne fonctionne pas sous Windows 11/10, l'utilisateur peut suivre les solutions ci-dessous.
- Vérifiez si votre appareil est compatible
- Assurez-vous que les services Razer fonctionnent
- Installer ou réinstaller le SDK Chrome
- Mettre à jour le rendu automatique
- Activer les applications Chrome
- Téléchargez et installez le dernier package redistribuable Visual C++.
- Réinstallez l'application Razer Synapse.
Parlons d'eux en détail.
1] Vérifiez si votre appareil est compatible
La première chose que vous devez faire est de vérifier si l'appareil sur lequel vous souhaitez exécuter Razer Audio Visualizer prend vraiment en charge cette fonctionnalité. Faire la même chose razer.com et vérifiez si l'appareil est compatible. S'il s'agit d'un appareil Razer, il sera très probablement compatible. Dans le cas où ce n'est pas compatible, il ne sert à rien d'enquêter plus avant.
2] Assurez-vous que les services Razer fonctionnent
Ensuite, nous devons vérifier si les services Razer fonctionnent en arrière-plan ou non. S'ils ne fonctionnent pas, vous ne pourrez pas utiliser Razer Audio Visualizer. Pour ce faire, ouvrez la recherche de Win + S, tapez 'msconfig' et appuyez sur Entrée. à la recherche de Serveur SDK Razer Chroma et Service Razer Chroma SDK. Si la case de ces services n'est pas cochée, cochez la case associée à ces deux services et redémarrez votre ordinateur. J'espère que cela vous aide.
3] Installez ou réinstallez le SDK Chrome
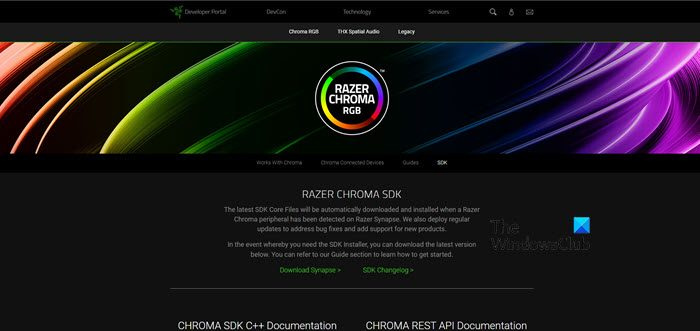
Pour utiliser Razer Audio Visualizer, le SDK Chrome est requis. Alors, allez-y et vérifiez si vous avez cet outil. Si vous ne disposez pas de cet outil, rendez-vous sur développeur.razon.com et téléchargez le SDK Chrome. Si vous disposez déjà du SDK Chrome, supprimez-le de votre ordinateur, puis réinstallez-le. J'espère que cela vous aide.
4] Mettre à jour le visualiseur audio
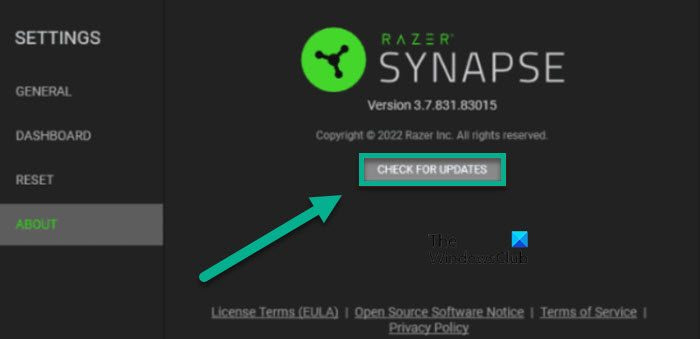
fondo de pantalla de google map
Vous rencontrez peut-être ce problème en raison d'un bogue. Comme nous ne sommes pas des développeurs chez Razer, nous ne pouvons rien faire d'autre qu'attendre une mise à jour qui résoudra ce problème. Gardez à l'esprit qu'il y aura très probablement une mise à jour disponible au moment où vous lirez cet article. Pour mettre à jour l'outil de visualisation audio, suivez les étapes prescrites.
- Courir Synapse montante app en recherchant le menu de démarrage.
- Aller aux paramètres.
- Cliquez enfin sur À PROPOS DE VÉRIFIER> VÉRIFIEZ LES MISES À JOUR.
Si une mise à jour est disponible, elle sera téléchargée et nous espérons que votre problème sera résolu.
5] Activer les applications Chroma
Étant donné que cette fonctionnalité dépend de Google Chrome, vous devez activer les applications Chrome dans Ryzer Synapse. Cette fonctionnalité est activée par défaut, mais parfois elle est désactivée et empêche l'utilisateur d'utiliser cette fonctionnalité. Pour activer les applications Chrome, suivez les étapes indiquées.
- lancement Razer Synapse.
- Aller à Tableau de bord et puis Connexion Chroma.
- Dans l'onglet APPS, activez le changement d'APPS CHROMA.
Enfin, vérifiez si le problème est résolu.
6] Téléchargez et installez le dernier package redistribuable Visual C++.
Un autre outil requis pour que Razer Audio Visualizer fonctionne est le Visual C++ Redistributable. Cet outil est nécessaire pour créer un environnement pour toutes les applications écrites en C++. Le plus souvent, le package redistribuable Visual C++ est installé sur un PC Windows, mais il peut être obsolète ou corrompu. Dans tous les cas, nous devons installer le dernier redistribuable Visual C++, puis voir si le visualiseur audio fonctionne ou non.
7] Augmentation de l'amplitude
Parfois, l'amplitude est si petite que RVB ne peut pas changer ses couleurs. Certains utilisateurs ont signalé qu'ils avaient réussi à faire en sorte que les claviers RVB reflètent la musique qu'ils jouaient. Nous ferons de même et verrons si cela aide. Suivez les étapes prescrites pour faire de même.
gopro como webcam
- Ouvrez l'application Razer Synapse sur votre ordinateur.
- Aller à Fenêtre clavier.
- à la recherche de Amplitude (%), et entrez un nombre supérieur à 7000 dans le champ.
- Enfin, enregistrez vos paramètres et fermez la fenêtre.
Espérons que cela permettra au visualiseur audio de capturer la musique en cours de lecture et de modifier la couleur des bandes RVB en conséquence.
8] Réinstallez l'application Razer Synapse.
Si tout le reste échoue, réinstallez l'application Razer Synapse en dernier recours. Alors, allez-y et désinstallez l'application Razer Synapse, puis allez sur razer.com pour télécharger une nouvelle copie de l'application. Enfin, accédez à votre dossier Téléchargements, ouvrez le support d'installation et suivez les instructions à l'écran pour installer l'application. J'espère que cela vous aide.
J'espère que vous pourrez résoudre le problème en utilisant les solutions mentionnées dans cet article.
Lire: Réparer Razer Synapse ne reconnaîtra pas ou ne détectera pas mon appareil Razer
la computadora no se despierta de la suspensión
Comment activer le son de Razer Visualizer ?
Pour activer Razer Audio Visualizer, vous devez d'abord télécharger l'application Audio Visualizer depuis le site Web razer.com/chrome-masterskaya . Une fois l'application téléchargée, ouvrez-la, modifiez l'amplitude car parfois elle ne capte tout simplement pas, et enfin jouez de la musique. Vous remarquerez que le RVB de votre clavier changera de couleur en fonction du rythme de la musique.
Lire: Razer Synapse ne s'ouvre pas au démarrage sur Windows 11/10
Qu'est-ce que le visualiseur Razer Chroma ?
Chrome Visualizer ou Audio Visualizer est une application qui permet au clavier de danser au rythme de la musique de fond. Il capte l'onde sonore de la musique en cours de lecture, puis modifie la couleur RVB de votre clavier en fonction de ces signaux. Cela fonctionnera non seulement avec les chansons, mais aussi avec la capture de vidéos et de jeux.
A lire aussi : Razer Cortex Game Booster vous aide à améliorer vos performances de jeu.















