Si la gomme de votre stylet Surface ne fonctionne pas correctement, ou s'il semble que le stylet lui-même ne fonctionne pas du tout, ne vous inquiétez pas - il y a quelques choses que vous pouvez essayer de remettre les choses en marche. Tout d'abord, assurez-vous que le stylet est correctement associé à votre appareil Surface. Si vous ne savez pas comment procéder, consultez le manuel de votre Surface. Une fois que vous avez confirmé que le stylet est correctement couplé, essayez de redémarrer votre Surface. Si le stylet ne fonctionne toujours pas après avoir redémarré votre appareil, essayez de réinitialiser le stylet. Pour ce faire, retirez le capuchon de la pile du stylet et appuyez sur le bouton de réinitialisation pendant 20 secondes. Une fois que vous avez fait cela, replacez le capuchon de la pile et essayez à nouveau d'utiliser le stylet. Si le stylet ne fonctionne toujours pas après avoir essayé tout ce qui précède, il se peut qu'il y ait un problème avec le stylet lui-même. Dans ce cas, vous devrez contacter le support Microsoft pour obtenir de l'aide.
Selon certains utilisateurs de Surface Pen, ils ne peuvent pas utiliser la gomme. Si ce scénario s'applique à vous, ne vous inquiétez pas. Dans cet article, nous avons expliqué pourquoi ce problème se produit et ce que vous pouvez faire pour que la gomme commence à fonctionner. Donc, si la gomme de votre stylet Surface ne s'efface pas, vous êtes au bon endroit.

Pourquoi mon Surface Pen Eraser ne fonctionne-t-il pas ?
Il existe de nombreuses raisons potentielles pour lesquelles la gomme du stylet Surface ne fonctionne pas. Nous en avons mentionné quelques-uns ci-dessous :
- La plupart des utilisateurs ont tendance à utiliser l'appareil de manière incorrecte, certains d'entre eux tiennent le stylet à un angle différent, et certains n'appuient tout simplement pas assez, et certains font ces deux erreurs,
- Si vos pilotes sont obsolètes ou défectueux, vous pouvez rencontrer l'erreur en question. Vous pouvez simplement les mettre à jour pour résoudre le problème.
- Il peut y avoir un problème dans votre stylet Surface qui empêche votre gomme de fonctionner, alors redémarrez-le pour résoudre le problème.
- Un pilote de stylet corrompu est l'une des raisons pour lesquelles vous ne pouvez pas utiliser la gomme du stylet, il est donc recommandé de réinstaller le pilote de stylet.
Maintenant que nous savons ce qui a pu causer ce problème, parcourons maintenant le guide de dépannage pour trouver une solution à cette situation.
Fix Surface Pen Eraser ne s'efface pas
Si la gomme du stylet Surface ne s'efface pas ou ne fonctionne pas correctement, suivez ces solutions pour résoudre le problème :
- Vérifiez votre équipement et comment vous l'utilisez
- Mettre à jour tous les pilotes Surface
- Redémarrez le stylet et l'appareil
- Retirez le stylet des appareils couplés et reconnectez-le.
- Réinstaller le pilote du stylet
- Exécutez l'outil de dépannage du matériel et des périphériques
Commençons ce guide de dépannage.
cómo abrir archivos dmg en windows 8
1] Vérifiez votre matériel et comment vous l'utilisez.
Avant d'essayer de résoudre le problème, vous devez vérifier si le problème existe vraiment ou si vous n'utilisez tout simplement pas l'appareil qui était censé être utilisé en premier lieu. Tout d'abord, vérifiez si la gomme est attachée au stylet, vous devez rentrer la gomme pour vous assurer qu'elle est bien attachée au stylet. Ensuite, vous devez vous assurer que la gomme pointe vers le bas pour qu'elle fonctionne, parfois une légère inclinaison peut empêcher la gomme de faire son travail. De plus, vous devez appuyer fort pour effacer quelque chose, ceci est mis en œuvre pour éviter les accidents. S'il n'y a rien de mal avec l'équipement ou la façon dont vous utilisez la gomme, passez à la solution suivante.
2] Mettez à jour tous vos pilotes Surface
Exécutez Windows Update sur votre appareil Surface et installez même des mises à jour facultatives, surtout si certaines d'entre elles sont disponibles pour le stylet Surface. Vous pouvez également télécharger les derniers pilotes, micrologiciels et logiciels Surface de Microsoft.
3] Redémarrez votre stylet et votre appareil.
Ensuite, si la mise à jour ne fonctionne pas, vous devez redémarrer votre stylet et votre système pour voir si le problème est résolu ou non. Cela permettra aux deux appareils de démarrer les services nécessaires. Une fois votre appareil redémarré, vérifiez si la gomme du stylet fonctionne ou non. J'espère que cela vous aide.
4] Retirez le stylet des appareils couplés et reconnectez-le.
Selon certains utilisateurs, il y avait un problème dans le stylet et le retirer des appareils couplés, puis le reconnecter a résolu le problème. Nous allons faire de même en suivant les étapes suivantes.
- Appuyez sur Win + I pour ouvrir Paramètres .
- Sous Bluetooth et appareils, cliquez sur Afficher les appareils supplémentaires (pour Windows 11) ou Bluetooth et autres appareils (pour Windows 10) .
- Trouvez votre appareil.
> Windows 11 : Cliquez sur les trois points verticaux et sélectionnez Supprimer l'appareil.
> Windows 10 : Sélectionnez un appareil et cliquez sur Supprimer l'appareil.
Redémarrez votre appareil et couplez à nouveau votre stylet avec votre appareil. J'espère que vous ne rencontrerez pas la même erreur cette fois.
5] Réinstallez le pilote du stylet.
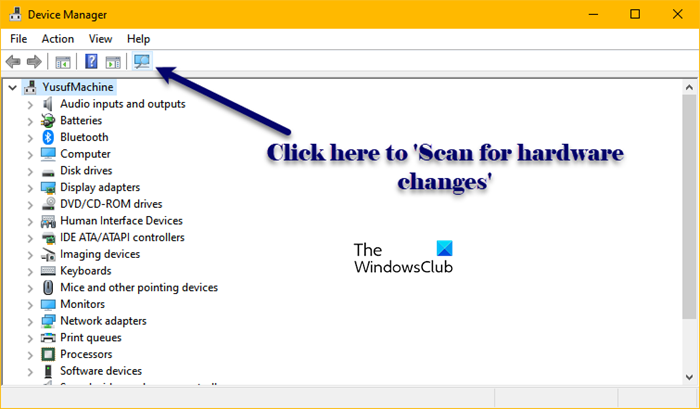
Vous pouvez rencontrer ce problème en raison d'un pilote de stylet corrompu, il peut y avoir diverses raisons à cela, comme une installation incomplète. Pour résoudre ce problème, nous devons réinstaller le pilote du stylet associé à votre stylet Surface. Suivez les étapes prescrites pour faire de même :
- Cliquez avec le bouton droit sur le menu Démarrer et sélectionnez Gestionnaire de périphériques.
- Recherchez le pilote Surface Pen, il sera principalement sous Bluetooth.
- Cliquez avec le bouton droit sur le stylet Surface et sélectionnez Désinstaller l'appareil.
- Cliquez sur le bouton Supprimer.
- Cliquez maintenant sur l'icône 'Scan for hardware changes' pour installer le pilote.
Vous pouvez également retirer et connecter l'appareil pour réinstaller le pilote, de toute façon, après avoir installé le pilote, utilisez la gomme pour voir si cela fonctionne maintenant ou non.
6] Exécutez l'outil de dépannage du matériel et des périphériques
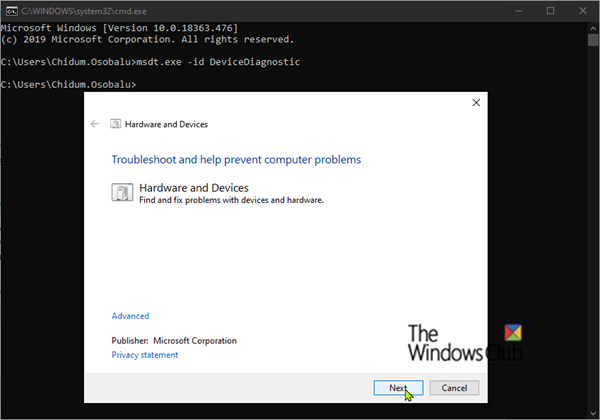
L'une des raisons pour lesquelles la gomme de votre stylet Surface ne fonctionne pas pourrait être un problème avec votre appareil. Pour découvrir ce qui ne va pas avec votre appareil, nous allons utiliser l'outil intégré appelé Dépannage du matériel et des appareils. Pour ce faire, ouvrez Ligne de commande en tant qu'administrateur et exécutez la commande suivante.
|__+_|Après avoir terminé l'ensemble du processus, vérifiez si le problème persiste ou non. Assurez-vous également que vous n'avez pas de problèmes Bluetooth en effectuant le dépannage Bluetooth.
Nous espérons que vous pourrez résoudre le problème en utilisant les solutions mentionnées dans cet article.
Lire: Étalonnage et réglage des paramètres Microsoft Surface Touch et Stylet
Comment faire fonctionner la gomme du stylet Surface ?
Si la gomme de votre stylet Surface ne fonctionne pas, suivez les solutions mentionnées ci-dessus. Cependant, parfois, les utilisateurs n'utilisent pas la gomme comme ils le devraient. Vous devez appliquer une certaine pression et vous assurer que le stylet pointe vers le bas, parfois un léger angle peut vous empêcher d'effacer.
Lire: Comment désactiver les actions du stylet et du toucher sur Microsoft Surface.















