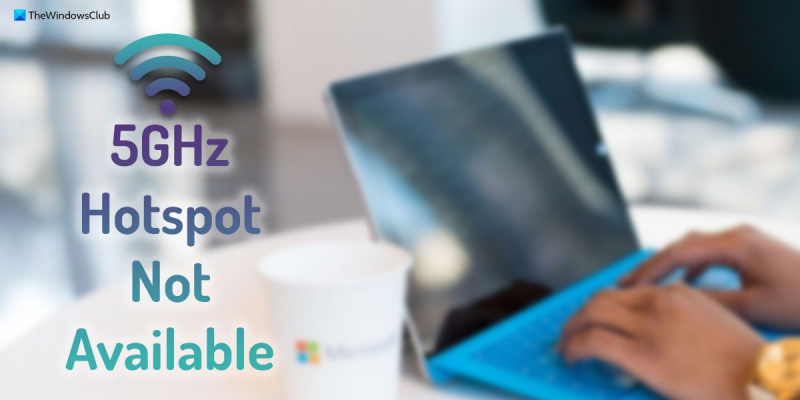En tant qu'expert en informatique, on me demande souvent quelle est la meilleure façon de rester connecté lors de vos déplacements. Et ma réponse est toujours la même : assurez-vous d'avoir un hotspot disponible. Un point d'accès est un petit appareil portable qui vous permet d'accéder à Internet où que vous soyez. Ils sont parfaits lorsque vous êtes en déplacement et que vous avez besoin de rester connecté. La plupart des points d'accès utilisent le même réseau de données cellulaires que votre téléphone, vous pouvez donc vous connecter même s'il n'y a pas de Wi-Fi disponible. Et si vous avez un forfait de données avec une allocation de données à haute vitesse, vous pouvez vous connecter à des vitesses ultra-rapides. Une chose à garder à l'esprit, cependant, est que tous les hotspots ne sont pas créés égaux. Certains points d'accès ne fonctionnent qu'avec certains appareils, tandis que d'autres ont des allocations de données limitées. Donc, si vous êtes à la recherche d'un hotspot, assurez-vous de faire vos recherches pour en trouver un qui vous convient.
Si votre PC Windows 11 ne diffuse pas de point d'accès 5 GHz, suivez ces conseils pour vous débarrasser de ce problème. Il peut y avoir diverses raisons pour lesquelles votre ordinateur peut ne pas diffuser de points d'accès 5 GHz tels que 2,4 GHz. Cet article explique certaines des causes et des solutions les plus courantes pour résoudre ce problème en quelques minutes.

Point d'accès 5 GHz non disponible dans Windows 11
Si 5 GHz n'est pas disponible dans Windows 11, essayez les solutions suivantes :
- Vérifiez si votre ordinateur prend en charge la bande 5 GHz.
- Vérifier les paramètres du point d'accès mobile
- Mettre à jour le pilote Wi-Fi
- Exécutez l'utilitaire de résolution des problèmes de carte réseau
Pour en savoir plus sur ces trucs et astuces, continuez à lire.
1] Vérifiez si votre ordinateur prend en charge la bande de fréquence 5 GHz.
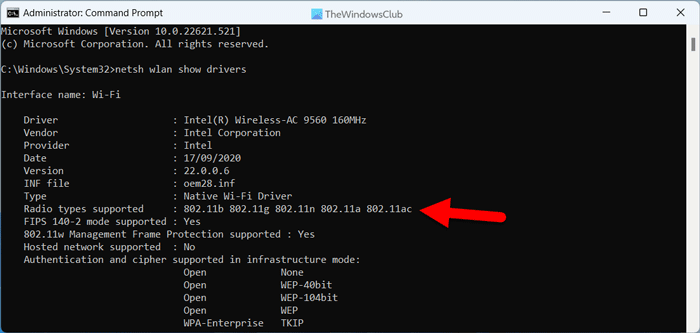
dirección de bing
C'est la première chose que vous devez faire si votre PC Windows 11 ne diffuse pas le réseau 5 GHz, mais se connecte facilement au réseau 2,4 GHz. Il est assez simple de vérifier si votre ordinateur prend en charge le réseau 5 GHz ou n'utilise pas la ligne de commande. Pour vérifier ce paramètre réseau, procédez comme suit :
- Recherche équipe dans la zone de recherche de la barre des tâches.
- Cliquer sur Exécuter en tant qu'administrateur option.
- Presse Oui à l'invite UAC.
- Saisissez cette commande : netsh wlan afficher les pilotes
- Vérifier Types de radio pris en charge section.
S'il affiche 802.11n, 802.11g, et 802.11b , votre ordinateur ne prend en charge que le réseau 2,4 GHz. Cependant, s'il affiche 802.11a ou 802.11ac , cela signifie que vous pouvez utiliser le réseau 5 GHz.
2] Vérifiez les paramètres du point d'accès mobile.
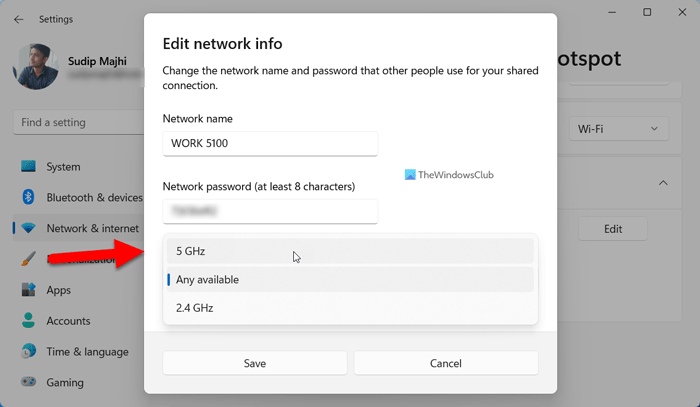
Même si vous savez que vous avez sélectionné le réseau 5 GHz dans le panneau des paramètres Windows, vous devez vérifier à nouveau la bande de diffusion. Pour le faire, suivez ces étapes:
- Presse Gagnez + moi pour ouvrir les paramètres Windows.
- Aller à Réseau et Internet section.
- Cliquer sur Point d'accès pour mobiles menu sur le côté droit.
- Développer Caractéristiques section.
- Presse Modifier bouton.
- Développer portée du réseau menu déroulant.
- Sélectionner 5 GHz option.
- Presse Donjon bouton.
Après cela, vérifiez si vos appareils peuvent capturer le réseau 5 GHz ou non.
3] Mettre à jour le pilote Wi-Fi
Si vous avez récemment installé Windows 11, il est recommandé d'installer d'abord le pilote approprié. Cependant, si vous l'avez déjà fait, il est conseillé de vérifier si une mise à jour est disponible pour votre pilote Wi-Fi ou non. Vous pouvez vous rendre sur le site officiel du fabricant de votre ordinateur portable pour trouver la mise à jour.
Lire: Comment installer les pilotes Wi-Fi pour Windows
4] Exécutez l'utilitaire de résolution des problèmes de carte réseau.
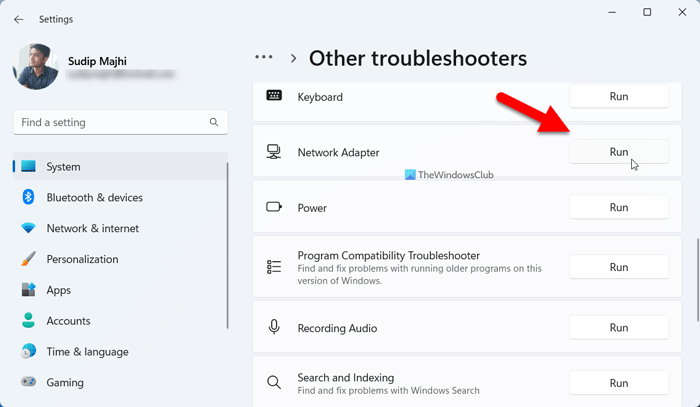
Si aucune des solutions ci-dessus n'a fonctionné pour vous, vous pouvez exécuter l'utilitaire de résolution des problèmes de carte réseau. Vous n'avez pas besoin de télécharger ou d'installer quoi que ce soit car cet outil de dépannage est fourni avec votre installation Windows. Pour exécuter l'utilitaire de résolution des problèmes de carte réseau, procédez comme suit :
- Presse Gagnez + moi pour ouvrir les paramètres Windows.
- Aller à Système > Dépannage > Autres outils de dépannage .
- trouver Adaptateur de réseau dépanneur.
- Presse courir bouton.
Vous devez ensuite suivre les instructions à l'écran pour le faire.
desactivar las notificaciones del sitio web windows 10
Lire: Le Wi-Fi 5 GHz ne s'affiche pas sous Windows
Comment activer 5GHz dans Windows 11 ?
Il n'est pas nécessaire de faire quoi que ce soit pour activer la bande 5 GHz dans Windows 11. Cependant, si vous diffusez un réseau, vous devez ouvrir Modifier les informations sur le réseau panneau pour le changer manuellement de 2,4 GHz à 5 GHz. Vous pouvez parcourir cet article pour activer 5 GHz dans Windows 11.
Impossible de se connecter au réseau Windows 11 5 GHz ?
Si vous ne parvenez pas à vous connecter à un réseau 5 GHz sous Windows 11, vous devez suivre les conseils de dépannage ci-dessus. Commencez le processus en vérifiant si votre ordinateur dispose d'un module 5 GHz ou non. Vérifiez ensuite si le routeur Wi-Fi diffuse une connexion 5 GHz ou non. Après cela, vous pouvez suivre les autres solutions mentionnées ci-dessus.
C'est tout! J'espère que ce guide vous a aidé.
Lire: Comment forcer le Wi-Fi à se connecter à 5 GHz sous Windows.