En tant qu'expert en informatique, je peux dire que WinfrGUI est un excellent programme gratuit de récupération de fichiers Windows.
Il est facile à utiliser et très efficace pour récupérer des fichiers perdus ou supprimés.
Je recommanderais ce programme à tous ceux qui ont besoin de récupérer des fichiers perdus ou supprimés de leur ordinateur.
C'est un excellent outil et il est gratuit, il n'y a donc aucune raison de ne pas l'essayer.
la mejor aplicación de twitter para windows 10
WinfrGUI Ce logiciel gratuit de recuperation de fichiers windows pour Windows 11/10 des ordinateurs. Cet outil utilise les fonctions de la ligne de commande officielle de Microsoft. Outil de récupération de fichiers Windows et vous permet d'utiliser toutes ces fonctionnalités via une interface utilisateur graphique pour Récupérer les fichiers et dossiers supprimés sans exécuter de commandes. Ceux qui trouvent l'utilisation d'une interface graphique plus pratique qu'un outil de ligne de commande peuvent essayer ce logiciel comme alternative à l'application Windows File Recovery.

L'outil WinfrGUI est livré avec deux modes d'analyse pour rechercher les fichiers et dossiers supprimés de votre disque dur, clé USB, SSD, etc. avec les systèmes de fichiers NTFS, exFAT, FAT, etc. Si vous souhaitez récupérer des fichiers Office, des fichiers multimédias, des archives ZIP, etc., cet outil peut être utile. Vous pourrez également définir des types de fichiers cibles qui incluent DOCX , TEXTE , PDF , CSV , MP4 , 7z , APZ , CUR , TIFF , PNG , ASPX , HTML , WAV , AKD , BMP , OIC , JFJF , et de nombreux autres formats de fichiers pour rendre la numérisation plus précise.
Comment utiliser le logiciel gratuit WinfrGUI pour récupérer des fichiers Windows
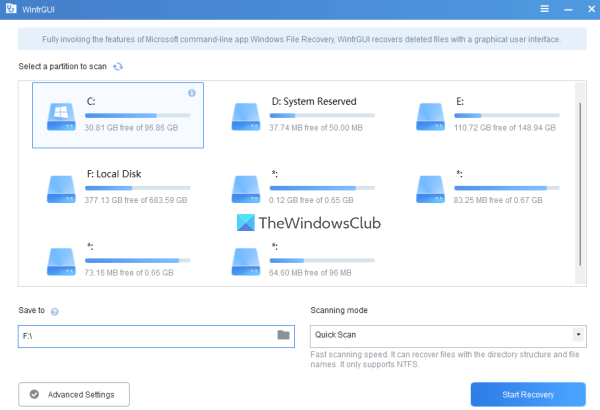
Pour utiliser ce logiciel d'interface graphique de récupération de fichiers Windows sur un ordinateur Windows 11/10, vous pouvez l'obtenir à partir de winfr.org . Installez le logiciel et exécutez-le pour ouvrir son interface. Le logiciel a une belle interface dans laquelle toutes les options disponibles sont explicites, ce qui le rend facile à utiliser pour tous les utilisateurs.
Voici une liste des options ou fonctionnalités disponibles que vous pouvez utiliser :
- Sélectionnez une partition ou un lecteur visible sur son interface. Vous pouvez également actualiser la liste si le lecteur que vous souhaitez analyser n'est pas trouvé.
- UN Mode de balayage section est livré avec deux modes différents :
- Scan rapide: Ce mode d'analyse est rapide, prend en charge le système de fichiers NTFS et aide à trouver des fichiers avec des noms de fichiers et des structures de répertoires.
- Analyse approfondie: Ce mode a une vitesse d'analyse lente, mais est plus efficace pour trouver les fichiers supprimés. Il prend en charge NTFS, exFAT et d'autres systèmes de fichiers, et est utile pour récupérer les fichiers qui manquent également de noms de fichiers et de structures de répertoires.
- Sauvegarder la possibilité de sélectionner l'emplacement ou le dossier où les données récupérées seront stockées. Il crée automatiquement un dossier basé sur le mode de numérisation et la lettre de lecteur (par exemple, Analyse approfondie I ) et ) et enregistre les fichiers dans un autre sous-dossier avec Récupération nom pour vous aider à trouver et à accéder facilement à votre dossier et à vos données de récupération. noter que le dossier de récupération ne peut pas correspondre au lecteur ou à la partition analysée . Il doit s'agir d'une autre partition ou d'un autre disque
- Un Réglages avancés section, qui est très importante pour sélectionner les types de fichiers cibles à analyser. Les types de fichiers disponibles incluent Vidéo , les pages Web , Photo , Documentation , l'audio , et Fichiers compressés . Chaque catégorie de types de fichiers comprend des dizaines d'extensions de fichiers, de sorte que les chances de trouver des données seront élevées.
- Ajouter extensions personnalisées à la liste de balayage. Cette fonctionnalité fait partie des paramètres avancés. Ceci est utile si vous remarquez que les types de fichiers sélectionnés n'incluent pas les extensions des fichiers que vous souhaitez analyser. À l'aide de cette section, vous pouvez insérer manuellement ces noms de fichiers ou ces extensions (par exemple, .sys ; .dll etc.) dans le champ donné
- Installer Secteur de départ , Taille de cluster (la plus petite quantité d'espace disque pouvant être utilisée pour stocker le fichier) et Nombre de secteurs sur votre disque dur pour rechercher les fichiers supprimés. Encore une fois, cette fonctionnalité est également présente dans Réglages avancés .
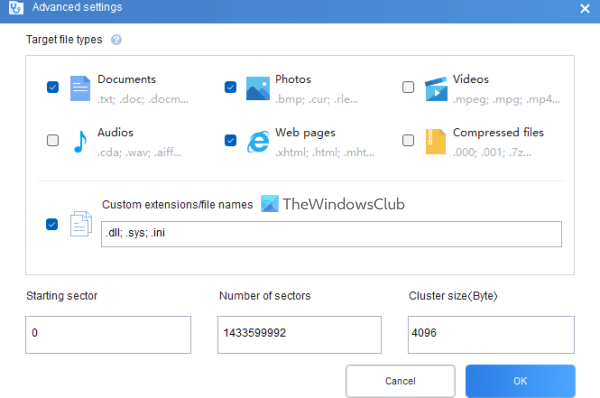
Une fois que vous êtes familiarisé avec les options disponibles, vous pouvez commencer le processus de numérisation. Sélectionnez simplement une partition ou un lecteur, sélectionnez un mode d'analyse, puis ouvrez Réglages avancés champ pour rendre votre recherche plus précise. Cliquez sur BIEN pour fermer les paramètres avancés et revenir à l'interface principale.
Cliquez sur Démarrer la récupération et attendez que le processus de numérisation soit terminé. Selon le type de mode de numérisation et les autres paramètres que vous avez définis, la numérisation sera effectuée en conséquence.
Une fois le processus terminé, il vous indiquera le nombre de fichiers trouvés par l'outil. Après cela, vous pouvez cliquer sur le bouton Affichage des fichiers récupérés bouton pour accéder au dossier de récupération contenant les données récupérées.
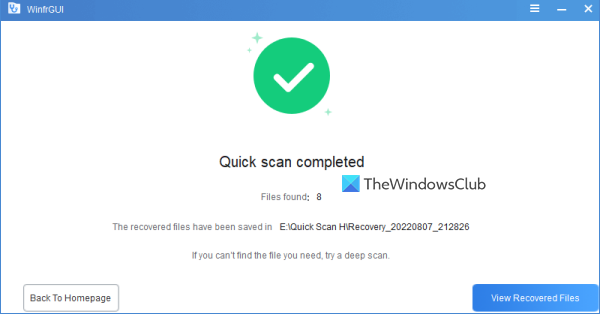
Connecté: Comment récupérer des fichiers perdus lors d'un copier-coller sous Windows.
Sur la base de plusieurs tests avec quelques changements dans les paramètres, je peux dire que l'outil est utile et montre des résultats précieux. Mais il a aussi ses limites, par exemple, il ne pourra pas obtenir de résultats si les données sont complètement écrasées sur une partition ou un disque avec des passes d'écrasement avancées ou complexes. Mais dans d'autres cas, vous pouvez obtenir certains résultats attendus.
J'espère que cela est utile.
Quel logiciel de récupération est gratuit ?
Il existe de bons logiciels gratuits de récupération de données que vous pouvez essayer sur Windows 11/10. Il dit , Récupération de fichiers Windows outil, EaseUS Data Recovery Wizard (version gratuite) et Récupération gratuite de fichiers Glarysoft sont l'un de ces outils qui peuvent vous aider à récupérer des fichiers et des dossiers supprimés. Vous pouvez sélectionner une partition ou un lecteur, configurer l'analyse et d'autres options, et démarrer le processus de récupération.
Recoverit est-il un logiciel gratuit ?
Oui j'ai Recoverit récupération de données gratuit version disponible pour cet outil. Mais le plan gratuit est limité (limité pour récupérer des données jusqu'à 100 Mo). Si vous avez besoin de plus, essayez d'autres outils de récupération de données gratuits. WinfrGUI est l'un de ces outils que nous avons couvert dans cet article et que vous pouvez essayer.
En savoir plus: Comment récupérer des fichiers infectés ou supprimés après une attaque de virus ?















