L'URL demandée a été rejetée. Veuillez contacter votre administrateur pour obtenir de l'aide.
Certains utilisateurs se plaignent que lorsqu'ils essaient d'accéder à un certain site Web, il ne s'ouvre pas. Au lieu de cela, ils voient un message L'URL demandée a été rejetée. Veuillez vérifier auprès de votre administrateur. Le titre de l'onglet indique Demande refusée et 20 chiffres ID du service d'assistance fourni à l'utilisateur. Alors que de nombreux autres sites peuvent être ouverts sans aucun problème, cela peut arriver avec certains sites spécifiques. Bien que la cause spécifique de ce problème particulier soit inconnue, il peut être causé par des cookies corrompus, des données de navigateur, des modules complémentaires ou des extensions tiers. En tenant compte de ces facteurs, nous avons créé une liste de solutions que vous pouvez utiliser pour résoudre ce problème.

L'URL demandée a été rejetée. Veuillez vérifier auprès de votre administrateur.
Votre identifiant d'assistance : #####################
L'URL demandée a été rejetée. Contactez votre administrateur.
Corriger L'URL demandée a été rejetée. Veuillez vérifier auprès de votre administrateur erreur, les solutions répertoriées ci-dessous peuvent être utiles. Avant cela, vous devez également vérifier si vous pouvez ouvrir ce site Web dans fenêtre privée ou navigation privée ton navigateur. Sinon, utilisez les options suivantes :
- Vérifiez si le site est en panne
- Actualisation forcée d'une page Web
- Effacez le cache et les cookies du site Web problématique.
- Effacer vos données de navigation
- Ajouter un site à la liste des sites de confiance
- Désactiver l'extension problématique
- Utilisez un autre navigateur.
1] Vérifiez si le site est en panne
Avant de faire quoi que ce soit, vérifiez d'abord si le site Web auquel vous essayez d'accéder fonctionne ou non. Les serveurs du site Web peuvent être surchargés, il existe un conflit logiciel, une sorte de problème de logiciel malveillant, etc., ce qui peut entraîner une panne du site Web. Si cela pose un problème, vous pouvez utiliser un outil de surveillance de site Web gratuit pour vérifier l'état de ce site Web particulier. Détecteur de duvet , Outil de détection de site cassé , Bas pour tout le monde ou juste pour moi , etc. sont de bons exemples de vérification de l'état d'un site Web.
2] Page Web d'actualisation matérielle
Si le problème est lié à une page Web spécifique, vous devez actualiser la page Web. Cette action contourne le cache de la page Web (ou efface le cache de la page Web) dans votre navigateur et recharge cette page Web. Pour ce faire, utilisez Ctrl+F5 raccourci clavier ou utiliser Ctrl+Maj+R Raccourci clavier. Vous pouvez également appuyer sur le bouton et le maintenir enfoncé Ctrl et cliquez sur le bouton Actualiser ou Actualiser dans l'onglet du navigateur. La page Web devrait maintenant se charger normalement.
Connecté: L'URL demandée n'a pas pu être récupérée en raison d'une erreur sur un PC Windows
3] Effacez le cache et les cookies du site Web problématique.
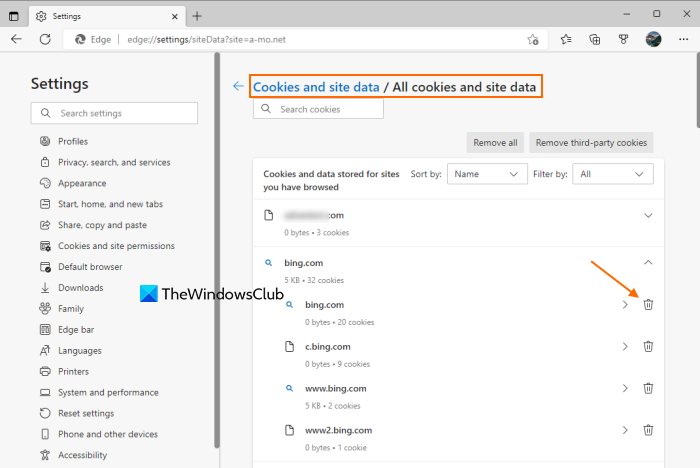
Il est possible que le problème soit causé par des cookies corrompus, des fichiers obsolètes et des données de cache de site Web. Donc, dans ce cas, vous devez vider le cache et les cookies du site Web pour lequel vous rencontrez ce problème. Pour la commodité des utilisateurs, tous les navigateurs populaires tels que Chrome , Fin , Renard de feu etc., fournissent une fonction pour effacer les cookies, les données de site et le cache d'un site Web spécifique.
Par exemple, si vous utilisez le navigateur Edge, saisissez |__+_| dans son omnibox ou sa barre d'adresse et cliquez sur le bouton Entrer clé. Vous verrez maintenant une liste de tous les sites que vous avez visités. Des cookies et autres données sont stockés pour chaque site. Étendre le site Web et utiliser Supprimer option pour le domaine principal et les sous-domaines un par un.
De même, vous pouvez effacer le cache et les données du site dans l'autre navigateur que vous utilisez. Ouvrez les paramètres de votre navigateur, accédez à cookies et données du site section ou un paramètre similaire, puis supprimez les données de ce site Web particulier.
Lire: Comment débloquer et accéder à des sites Web bloqués ou restreints
4] Effacez vos données de navigation
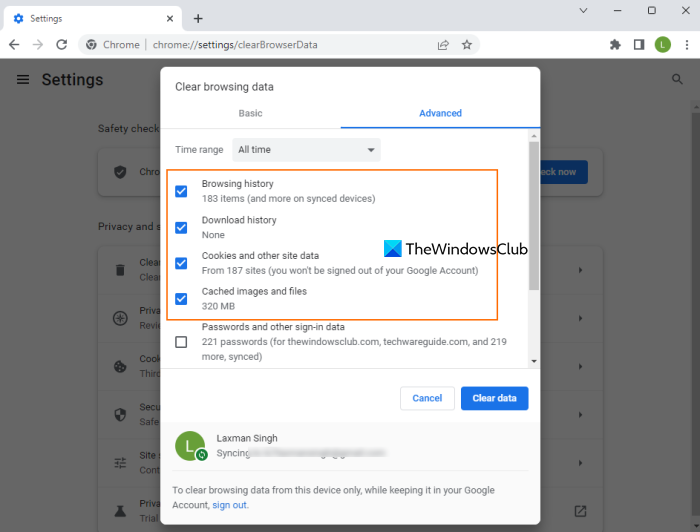
Si la suppression des données de site, du cache et des cookies pour ce site particulier ne résout pas le problème, vous devez effacer toutes les données de navigation de votre navigateur Web, y compris les vôtres. historique de navigation , images et fichiers en cache , cookies et autres données du site , etc.
Que vous ayez besoin d'effacer les données de navigation pour Chrome et Firefox, ou que vous ayez besoin d'effacer votre historique de navigation, les cookies, le cache ou d'autres données du navigateur Edge, tous les navigateurs populaires ont un paramètre similaire. Accès à Confidentialité et sécurité section de votre navigateur et trouvez Effacer les données de navigation ou Histoire pure ou une option similaire et procédez à la suppression des données de navigation. Redémarrez votre navigateur et ouvrez le site Web avec lequel vous rencontrez des problèmes. Il devrait s'ouvrir maintenant.
5] Ajouter un site Web à la liste des sites de confiance.
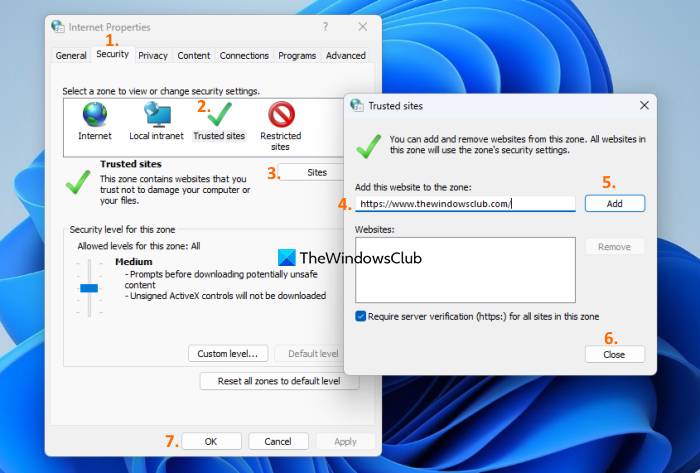
Parfois, si un site est opérationnel, mais que vous constatez que la fonctionnalité du site est affectée, en particulier sur votre système, vous devez alors ajouter ce site à votre liste de sites de confiance et vérifier. Si vous utilisez Windows 11/10 OS et que vous trouvez que le site auquel vous souhaitez accéder est légitime ou que vous l'utilisez régulièrement et qu'il n'est pas dangereux, vous pouvez alors ajouter le site à votre liste de sites de confiance. Voici les étapes :
- Taper paramètres Internet dans le champ de recherche de votre ordinateur Windows 11/10
- Cliquez sur Entrer clé et il s'ouvrira Propriétés Internet fenêtre
- Basculer vers Sécurité onglet dans cette fenêtre
- Sélectionner Des sites de confiance option
- Cliquer sur Lieux bouton. Cela ouvrira Des sites de confiance boîte
- DANS Des sites de confiance champ, entrez l'URL du site Web dans le champ donné
- Cliquez sur Ajouter bouton
- Cliquez sur Fermer bouton
- Cliquer sur BIEN bouton pour fermer la fenêtre Propriétés Internet.
Maintenant, allez sur ce site Web dans votre navigateur et c'est l'URL demandée a été rejetée le problème ne devrait pas vous déranger.
Lire: Les sites HTTPS ne s'ouvriront dans aucun navigateur sur une machine Windows
6] Désactiver l'extension problématique
Ce problème peut également se produire si vous utilisez une extension qui peut bloquer le contenu sur le site Web/la page Web. des fantômes , Adblock Plus , Blaireau de confidentialité , Aucun script , Source uBloc etc. sont des exemples d'extensions ou de modules complémentaires. Pour qu'un site Web / une page Web particulier fonctionne correctement, il doit être chargé avec tout le contenu.
Donc, si c'est ce qui cause ce problème, alors accédez Page des extensions de votre navigateur, désactivez ou désactivez les extensions installées une par une et vérifiez si vous pouvez accéder au site Web. Si le site Web se charge normalement après la désactivation d'un module complémentaire ou d'une extension, vous devez désinstaller l'extension problématique.
7] Utilisez un autre navigateur
Si le problème se produit dans un navigateur spécifique, vous devez utiliser un autre navigateur Web. Si le site fonctionne correctement sur d'autres navigateurs Web, réparez ou désinstallez le navigateur problématique et réinstallez-le pour voir si vous pouvez ouvrir le site Web avec lequel vous rencontrez des problèmes. Sinon, continuez à utiliser un autre navigateur.
Si aucune de ces options ne fonctionne, il s'agit probablement d'un problème de site Web. Peut-être est-il fermé pour maintenance ou a-t-il un autre problème que le propriétaire résoudra.
J'espère que quelque chose aide.
A lire aussi : Erreur 'Site not loading' - Ce site n'est pas disponible
tutorial de powerpoint para principiantes
Comment réparer une URL rejetée dans Chrome ?
Si vous constatez qu'un certain site Web ou une page Web ne se charge pas dans le navigateur Chrome et que vous voyez L'URL demandée a été rejetée erreur, vous devez effacer les données du site, le cache et les cookies pour cette page Web particulière. En plus de cela, vous devez également désactiver l'extension de blocage de contenu (comme Adblock Plus) ou effacer toutes les données du navigateur afin de résoudre le problème d'URL rejetée.
Pourquoi dit-il que l'URL demandée a été rejetée ?
La raison pour laquelle tu as L'URL demandée a été rejetée Une erreur d'onglet de navigateur pour un site Web peut être n'importe quoi. Cela peut se produire en raison d'une indisponibilité du site Web, d'une extension du navigateur, de la corruption des données en cache et des cookies du site Web, etc. Donc, si vous devez résoudre ce problème, videz le cache et les cookies de ce site Web, désactivez les modules complémentaires installés dans l'ordre. un, ajoutez ce site Web à la liste des sites de confiance, etc. Toutes ces options avec les instructions et les étapes nécessaires sont discutées séparément dans cet article. Découvrez ces solutions et vous devriez être en mesure de résoudre ce problème.
En savoir plus: Les images ne se chargent pas dans Chrome, Firefox et Edge.
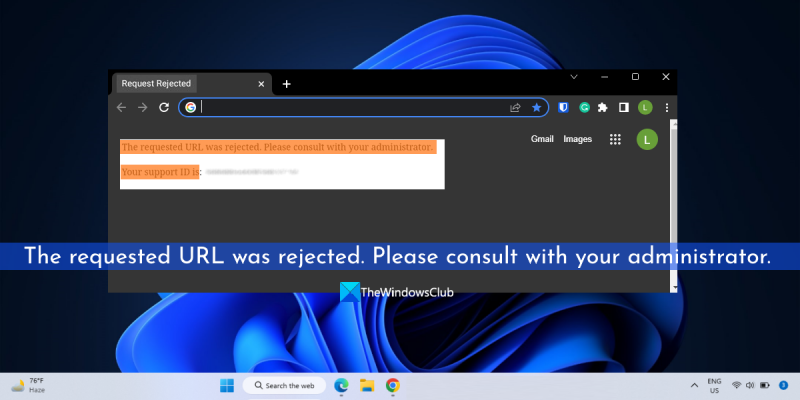



![Marvel Snap n'arrête pas de planter sur Steam [Corrigé]](https://prankmike.com/img/games/DB/marvel-snap-keeps-crashing-on-steam-fixed-1.png)










