UN Diaporama est une série d'images fixes affichées sur l'arrière-plan de votre bureau ou lorsque votre ordinateur est inactif. Vous pouvez facilement définir un dossier d'images comme diaporama d'arrière-plan du bureau, diaporama d'économiseur d'écran ou diaporama d'écran de verrouillage. Si tu veux personnaliser les paramètres du diaporama sur Windows 11/10 plus loin, voici un guide complet.
Où est l'option Diaporama dans Windows 11 ?
L'option Diaporama de l'arrière-plan de votre bureau est présente dans les paramètres de personnalisation de votre PC Windows 11. Vous pouvez ouvrir votre application Paramètres, puis passer à Personnalisation> Arrière-plan pour accéder aux paramètres du diaporama. Pour connaître les détails sur la façon dont vous pouvez accéder et modifier les paramètres du diaporama, consultez cet article.
Comment modifier les paramètres du diaporama dans Windows 11/10
Voici les étapes de base pour personnaliser les paramètres du diaporama de l'image d'arrière-plan du bureau sur votre PC Windows 11/10 :
- Ouvrez l'application Paramètres.
- Allez dans l'onglet Personnalisation.
- Cliquez sur l'option Arrière-plan.
- Appuyez sur l'option déroulante Personnaliser votre arrière-plan.
- Sélectionnez Diaporama.
- Personnalisez les paramètres du diaporama en conséquence.
Laissez-nous discuter des étapes ci-dessus en détail!
Tout d'abord, appuyez sur la touche de raccourci Win + I pour lancer le Paramètres l'application, puis passez à l'application Personnalisation onglet dans le volet de gauche. Vous pouvez également faire un clic droit sur votre bureau et choisir le Personnaliser option dans le menu contextuel pour ouvrir les paramètres de personnalisation.
Maintenant, cliquez sur le Arrière-plan option dans le volet de droite. Ensuite, appuyez sur le bouton déroulant associé au Personnalisez votre arrière-plan l'option et choisissez l'option Diaporama option.
Windows 10 atascado en la pantalla de bienvenida
Vous pouvez maintenant sélectionner l'album photo que vous souhaitez définir comme diaporama d'images d'arrière-plan sur votre bureau. Clique sur le Parcourir puis sélectionnez le dossier d'image source pour votre diaporama.

Après cela, vous pouvez configurer divers paramètres de diaporama. Tu peux configurer le temps après lequel chaque image sera actualisée et modifiée . Pour cela, cliquez sur le Changer d'image tous les liste déroulante et réglez la durée sur 1 minute, 10 minutes, 30 minutes, 1 heure, 6 heures ou 1 jour.
listas de navegadores web para windows
En plus de cela, vous pouvez activer ou désactiver des options telles que Mélanger l'ordre des images et Laisser le diaporama s'exécuter même si je suis sur batterie selon votre condition.
Une fois cela fait, vous pouvez fermer l'application Paramètres et le diaporama d'images s'affichera selon vos personnalisations.
Lire: Le diaporama d'arrière-plan du bureau ne fonctionne pas sous Windows .
Comment configurer le diaporama de l'économiseur d'écran sur Windows 11/10 ?
Si vous souhaitez modifier les paramètres de votre diaporama d'économiseur d'écran sous Windows 11/10, suivez les étapes ci-dessous :
- Cliquez sur l'option de recherche.
- Recherchez et ouvrez les paramètres de l'économiseur d'écran.
- Choisissez Photos dans la liste déroulante Écran de veille.
- Appuyez sur le bouton Paramètres.
- Sélectionnez le dossier d'image source.
- Configurez la vitesse du diaporama et les options d'images aléatoires.
- Cliquez sur le bouton Enregistrer.
Tout d'abord, ouvrez l'option de recherche Windows, puis tapez économiseur d'écran dans le champ de recherche. Dans les résultats de la recherche, cliquez sur le Changer l'économiseur d'écran option. Cela ouvrira le Paramètres de l'économiseur d'écran fenêtre.
Maintenant, cliquez sur le bouton du menu déroulant présent sous l'option Économiseur d'écran et choisissez le Photos option.
consejos útiles de Excel
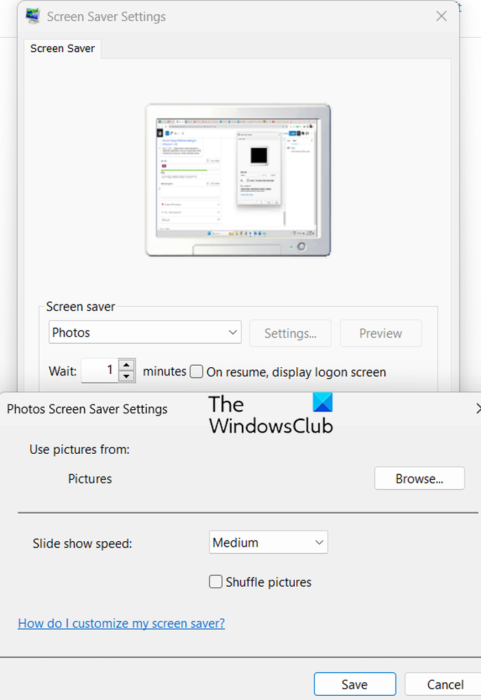
Après cela, appuyez sur le bouton Paramètres et cliquez sur le Parcourir pour sélectionner le dossier d'image source que vous souhaitez utiliser comme diaporama d'économiseur d'écran. Vous pouvez ensuite modifier la vitesse du diaporama pour Lent , Moyen , ou Rapide . Si vous souhaitez mélanger les images du diaporama, vous pouvez activer le Mélanger les images case à cocher. Sinon, laissez-la décochée. Et appuyez sur le bouton Enregistrer pour appliquer les nouvelles modifications.
Une fois cela fait, vous pouvez prévisualiser le diaporama de l'économiseur d'écran en cliquant sur le bouton Aperçu. Si tout semble correct, cliquez sur le bouton Appliquer > OK et fermez la fenêtre.
Lire: Comment activer le diaporama de papier peint dans Windows ?
Comment modifier les paramètres du diaporama de l'écran de verrouillage dans Windows 11/10 ?
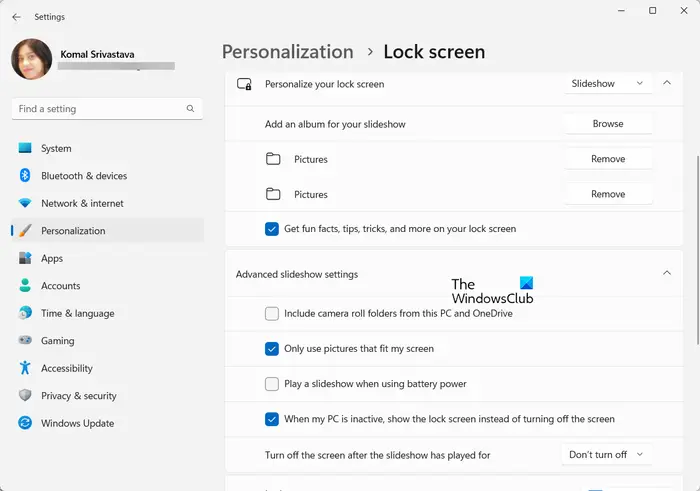
Revisión de Smadav
Vous pouvez également configurer les paramètres de diaporama de votre écran de verrouillage sous Windows 11/10. Pour cela, ouvrez Paramètres et accédez à l'option Personnalisation> Écran de verrouillage. Après cela, définissez l'option Personnaliser votre écran de verrouillage sur Diaporama et cela vous permettra de définir divers paramètres de diaporama d'écran de verrouillage. Ces paramètres incluent N'utiliser que des images adaptées à mon écran, Lire un diaporama lorsque j'utilise la batterie, Éteindre l'écran après la lecture du diaporama pendant, etc.
Comment activer le diaporama dans Windows 11 Photos ?
Le La fonctionnalité de diaporama de l'application Photos de Windows 11 est maintenant supprimée . Cependant, les utilisateurs peuvent toujours activer la fonction de diaporama dans l'application Photos à l'aide de sa version Legacy. Téléchargez et installez l'application Microsoft Photos Legacy à partir du Microsoft Store et ouvrez-la. Accédez à son onglet Album, ajoutez le dossier d'image source, ouvrez le dossier, cliquez avec le bouton droit sur la première image et appuyez sur l'option Diaporama dans le menu contextuel. Il lancera un diaporama sur votre écran.
C'est ainsi que vous pouvez configurer le diaporama de votre fond d'écran ainsi que les paramètres du diaporama de l'économiseur d'écran sur un PC Windows 11/10.
Maintenant lis: Le diaporama de l'écran de verrouillage ne fonctionne pas sous Windows .















