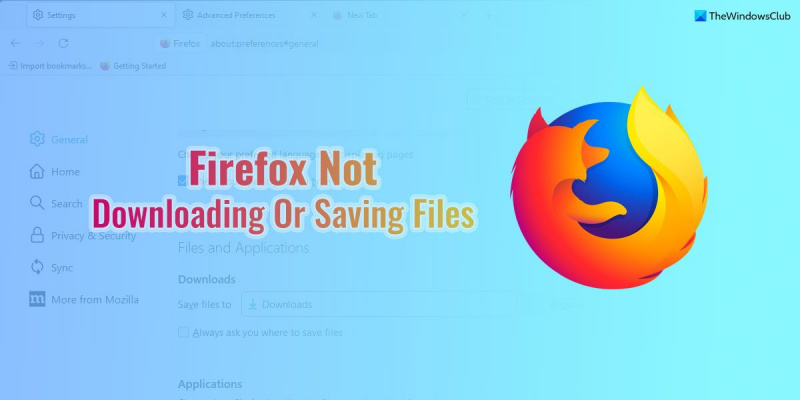Les experts en informatique sont depuis longtemps conscients des problèmes liés au fait que Firefox ne télécharge pas ou n'enregistre pas de fichiers. En fait, cela a été un problème pendant de nombreuses années. Cependant, il existe une solution à ce problème qui est relativement simple à mettre en œuvre. La première chose à faire est de vous assurer que vous utilisez la dernière version de Firefox. Cela peut être fait en allant dans le menu Aide et en sélectionnant À propos de Firefox. Si une mise à jour est disponible, elle sera téléchargée et installée automatiquement. Une fois que vous avez la dernière version de Firefox, la prochaine chose à faire est de vider le cache du navigateur. Cela peut être fait en allant dans le menu Outils et en sélectionnant Effacer l'historique récent. Dans la fenêtre qui apparaît, assurez-vous que seule la case Cache est cochée, puis cliquez sur Effacer maintenant. Si vider le cache ne résout pas le problème, la prochaine chose à essayer est de réinitialiser Firefox. Cela peut être fait en allant dans le menu Firefox et en sélectionnant l'option Réinitialiser Firefox. Cela restaurera Firefox à ses paramètres par défaut et devrait résoudre le problème de téléchargement et d'enregistrement des fichiers.
Si Firefox ne télécharge pas ou n'enregistre pas les fichiers sur un PC Windows 11/10, ces trucs et astuces peuvent résoudre le problème en quelques minutes. Il peut y avoir de nombreuses raisons pour lesquelles Firefox peut ne pas être en mesure de télécharger des fichiers depuis Internet. Ici, nous avons discuté de certaines causes courantes ainsi que des solutions pour vous débarrasser de ce problème sur votre ordinateur.
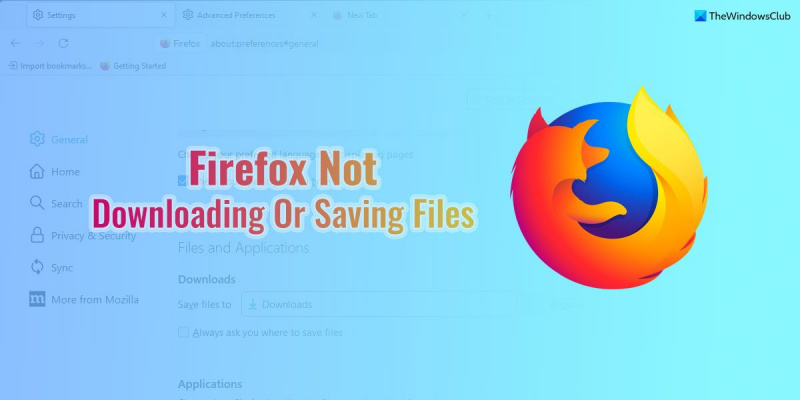
Firefox ne télécharge pas ou n'enregistre pas les fichiers
Si Firefox ne télécharge pas ou n'enregistre pas les fichiers sur Windows 11/10, suivez ces étapes :
- Vérifiez votre connection internet
- Désactivez votre pare-feu et votre logiciel de sécurité Internet
- Désactiver le VPN et le proxy
- Autoriser les téléchargements dangereux
- Réinitialiser les paramètres du dossier de téléchargement
- Changer le dossier de téléchargement
Pour en savoir plus sur ces étapes, continuez à lire.
juegos de conexión wifi
1] Vérifiez votre connexion Internet
C'est la première chose que vous devez vérifier si Firefox ne parvient pas à télécharger ou à enregistrer des fichiers depuis Internet. Que vous rencontriez ce problème avec un site Web de stockage en nuage ou tout autre site Web de téléchargement de logiciels, vous pouvez rencontrer le même problème sur les deux. Si vous ne disposez pas d'une connexion Internet valide, vous pouvez rencontrer ce problème chaque fois que vous essayez de télécharger un fichier.
Bien que votre navigateur puisse continuer à naviguer même si votre connexion Internet est instable, le téléchargement de fichiers nécessite une connexion Internet ininterrompue. C'est pourquoi vous devriez vérifier si vous avez des problèmes de connexion Internet ou non. Pour ce faire, cliquez Gagner + R pour ouvrir l'invite Exécuter et tapez la commande suivante :
|__+_|
S'il affiche un résultat continu, vous pouvez utiliser d'autres solutions. Cependant, s'il affiche un problème de perte de ping, vous devez modifier votre connexion Internet.
2] Désactivez votre pare-feu et votre logiciel de sécurité Internet.
Parfois, les pare-feu et les applications de sécurité Internet peuvent vous empêcher de télécharger des fichiers depuis Internet. Bien que les utilitaires intégrés ne posent pas vraiment de problème, les applications de sécurité tierces peuvent parfois causer des problèmes. Si vous utilisez un pare-feu, une sécurité Internet ou des programmes antivirus tiers, vous devez les désactiver temporairement pour vérifier s'ils en sont la cause ou non. Si tel est le cas, vous devez vérifier les paramètres correspondants.
3] Désactiver le VPN et le proxy
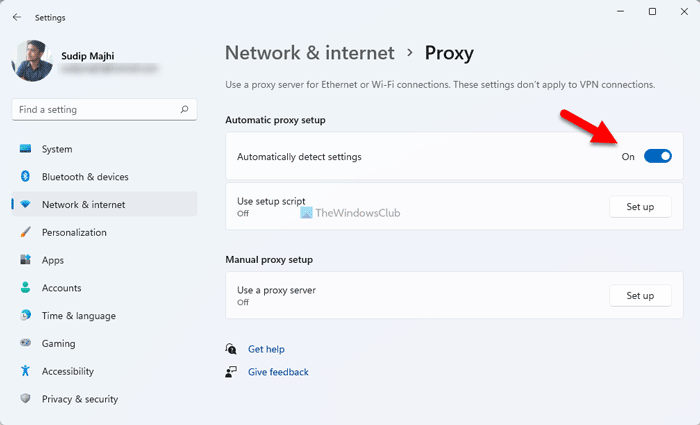
cómo evitar que firefox restaure la sesión anterior
Un VPN ou un serveur proxy vous aide à contourner diverses restrictions et à accéder au contenu bloqué sur Internet. Cependant, si le VPN ou le serveur proxy rencontre des problèmes de connexion, vous ne pourrez pas télécharger de fichiers depuis Internet. C'est pourquoi c'est une bonne idée de désactiver votre VPN ou votre proxy si vous en utilisez un. Pour désactiver le proxy dans Windows 11/10, suivez ces étapes :
- Presse Gagner + je pour ouvrir les paramètres Windows.
- Aller à Réseau et Internet section.
- Cliquer sur Procuration paramètre.
- Choisir Détecter automatiquement les paramètres bouton.
Après cela, redémarrez votre navigateur et vérifiez si le problème persiste.
4] Autoriser les téléchargements dangereux
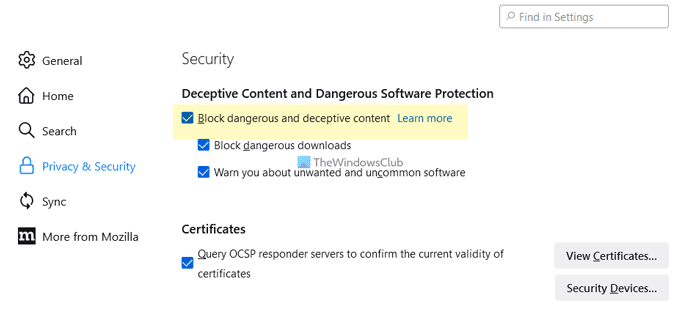
Firefox bloque automatiquement le téléchargement des fichiers suspects sur votre ordinateur. Cependant, il peut y avoir des moments où cela pourrait être une fausse alerte. Dans de telles situations, vous pouvez désactiver le paramètre correspondant et autoriser les téléchargements dangereux dans le navigateur Firefox.
Note: Ne basculez pas ce paramètre tant que vous ne savez pas ce que vous faites. La modification de ce paramètre peut entraîner des problèmes.
Pour autoriser les téléchargements dangereux dans le navigateur Firefox, suivez ces étapes :
- Ouvrez le navigateur Firefox et accédez à Paramètres .
- Basculer vers Confidentialité et sécurité languette
- Se diriger vers Sécurité section.
- Décochez Bloquer les contenus dangereux et trompeurs case à cocher.
Ensuite, essayez de télécharger le même fichier.
5] Réinitialiser les paramètres du dossier de téléchargement
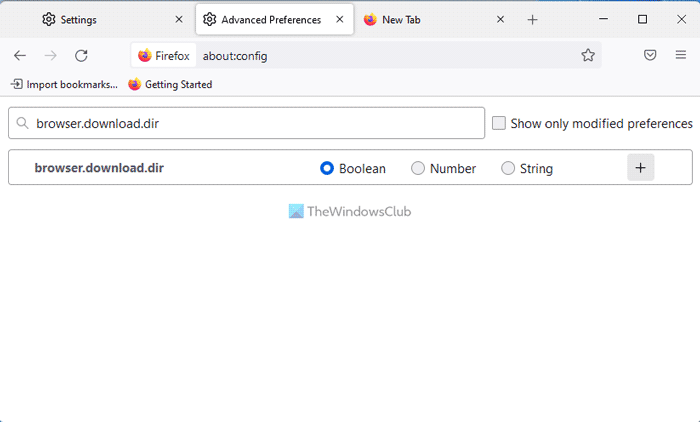
grupos xbox one
Pour réinitialiser les paramètres de votre dossier de téléchargement, procédez comme suit :
- Entrer à propos de : configuration dans la barre d'adresse de Firefox.
- Cliquer sur Prends le risque et passe à autre chose bouton.
- Trouvez browser.download.dir et cliquez sur l'icône Supprimer icône.
Faites de même avec ces configurations :
- browser.download.downloadDir
- browser.download.folderList
- navigateur.download.lastDir
- navigateur.download.useDownloadDir
Après cela, redémarrez votre navigateur Firefox.
6] Changer le dossier de téléchargement
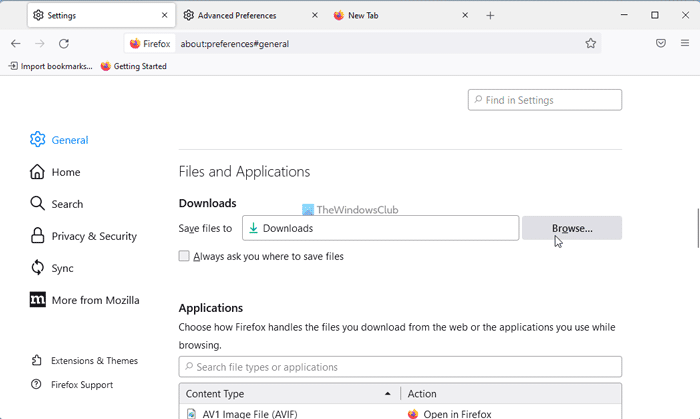
Si vous avez récemment modifié le dossier de téléchargement, il est recommandé d'annuler la modification. Pour ce faire, procédez comme suit :
- Ouvrez le navigateur Firefox.
- Cliquer sur Menu bouton.
- Se diriger vers Fichiers et applications section.
- Presse Parcourir bouton.
- Choisir Téléchargements dossier et cliquez Choisissez un dossier bouton.
Après cela, vous ne devriez pas avoir le même problème.
Lire: Edge ne peut pas télécharger : bloqué, aucune autorisation, virus détecté, problèmes de réseau
el brillo de la superficie pro 3 no funciona
Pourquoi mes fichiers ne se téléchargent-ils pas ?
Il peut y avoir diverses raisons pour lesquelles vos fichiers ne sont pas chargés par le navigateur Firefox. Cet article explique certains problèmes courants ainsi que des solutions afin que vous puissiez vous débarrasser du problème. Dans la plupart des cas, cela est dû aux paramètres de sécurité, aux paramètres de pare-feu et aux applications de sécurité Internet, etc.
Comment réparer le navigateur qui ne se charge pas ?
Si votre navigateur ne télécharge pas les fichiers depuis Internet, vous devez suivre les solutions ci-dessus. Vous devez commencer le processus de dépannage en vérifiant votre connexion Internet. Ensuite, vous devez désactiver votre pare-feu et votre logiciel de sécurité Internet. Ensuite, désactivez les applications VPN et proxy, réinitialisez les paramètres du dossier de téléchargement, etc.
C'est tout! J'espère que cela a aidé.
Lire: Vous n'arrivez pas à télécharger un fichier depuis Internet ? Fais-le!