Si vous êtes un expert en informatique, vous savez que l'erreur d'état inconnu de l'imprimante HP dans Windows 11/10 peut être très pénible. Voici comment y remédier. 1. Tout d'abord, vérifiez si l'imprimante est correctement connectée à l'ordinateur. Si ce n'est pas le cas, branchez-le et réessayez. 2. Si l'imprimante est branchée, vérifiez si le logiciel de l'imprimante est à jour. Si ce n'est pas le cas, mettez-le à jour et réessayez. 3. Si le logiciel de l'imprimante est à jour, essayez de redémarrer l'ordinateur. Cela résout souvent le problème. 4. Si l'imprimante ne fonctionne toujours pas, il se peut qu'il y ait un problème avec l'imprimante elle-même. Contactez l'assistance clientèle HP pour obtenir de l'aide.
Au cours des deux derniers jours, nous avons remarqué que certains utilisateurs d'imprimantes HP rencontraient un problème assez particulier. Vous voyez, les gens disent que leur application HP Smart affiche ' État de l'imprimante inconnu ”, en supposant que l'application est incapable de communiquer avec l'imprimante.

Nous comprenons que cette erreur apparaît en raison de problèmes liés au pilote ou au micrologiciel en ce qui concerne l'imprimante. Cependant, d'autres facteurs peuvent également jouer un rôle, et nous allons tous les examiner afin de mieux aider toute personne intéressée.
Correction d'une erreur d'état d'imprimante HP inconnue
Si vous tombez nez à nez avec État de l'imprimante HP inconnu erreur, les solutions suivantes devraient vous aider :
cómo desactivar la bandeja de entrada enfocada
- Profitez des outils de diagnostic HP
- Connectez votre imprimante au réseau
- Mettez à jour le micrologiciel de votre imprimante HP
- Réinitialiser et restaurer l'application HP Smart pour Windows
- Désinstallez et réinstallez l'imprimante HP.
1] Profitez des outils de diagnostic HP
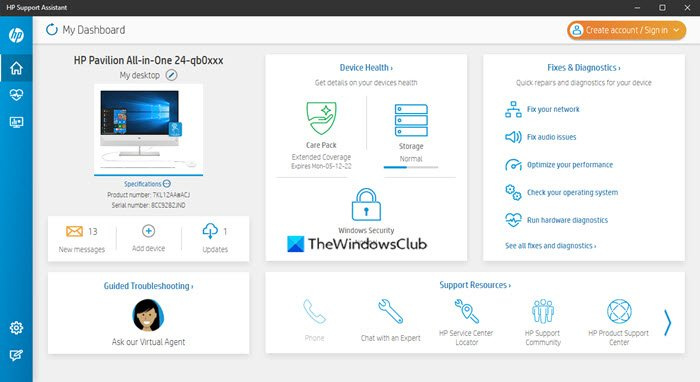
limpiar instalar windows 10 sin actualizar
La première chose à faire dans cette situation est de télécharger et d'exécuter Médecin d'impression et de numérisation HP application. Visitez simplement Site officiel , téléchargez le programme, puis installez-le sur votre ordinateur. À partir de là, suivez les instructions à l'écran pour que tout bouge dans la bonne direction.
Un autre outil que vous pouvez utiliser pour corriger la plupart des erreurs 'État de l'imprimante inconnu' s'appelle l'assistant de support HP. Si vous avez un ordinateur HP, il est probable que vous n'ayez pas besoin de télécharger cette application car elle est généralement préinstallée.
2] Connectez votre imprimante au réseau
Certaines personnes affirment que la connexion de votre imprimante au réseau peut résoudre le problème 'État de l'imprimante inconnu'. Ainsi, si votre imprimante est actuellement inactive ou hors ligne, branchez-la en appuyant sur le bouton d'alimentation. De plus, selon le modèle d'imprimante, le démarrage d'un travail d'impression sortira l'imprimante du mode veille.
Assurez-vous ensuite que votre imprimante et votre ordinateur sont sur le même réseau Wi-Fi ou Ethernet. Si les deux appareils sont sur des réseaux différents, le message d'erreur peut sembler laid.
3] Mettez à jour le micrologiciel de l'imprimante HP.
HP est connu pour publier périodiquement des mises à jour du micrologiciel de ses imprimantes. Ces mises à jour corrigent généralement des bogues et des dysfonctionnements et aident généralement l'utilisateur à tirer le meilleur parti de son achat.
Voyons comment mettre à jour le micrologiciel de l'imprimante sans aucune forme de complexité.
- Ouvrez un navigateur Web et accédez à support.hp.com/drivers
- À partir de là, cliquez sur Imprimante, puis entrez le nom ou le modèle de votre imprimante.
- Allez Soumettre pour examen bouton après avoir terminé.
- Ensuite, vous devez développer Micrologiciel section.
- Téléchargez la dernière version disponible pour votre appareil.
Vous pouvez également utiliser l'outil HP Support Assistant mentionné ci-dessus pour le faire automatiquement.
4] Réinitialisez et restaurez l'application HP Smart pour Windows.
enmascarar direcciones de correo electrónico
Si vous voyez Réinitialiser et restaurer l'application HP Smart installée sur votre PC, vous pouvez la réparer ou la réinitialiser et voir si cela aide.
Lire : Comment réparer des applications et des programmes cassés sous Windows
5] Désinstallez et réinstallez l'imprimante HP.
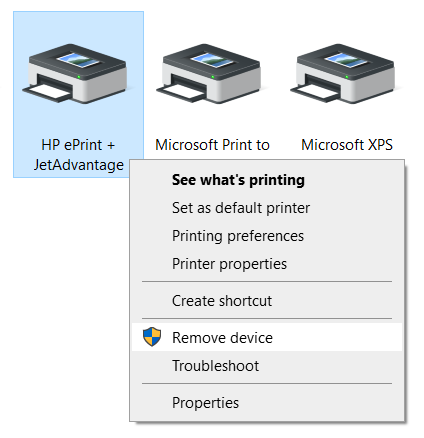
L'étape suivante consiste à désinstaller l'imprimante HP, puis à la réinstaller. Comment pouvons-nous accomplir cette tâche de la manière la plus simple ? Eh bien, vous devriez lire l'article suivant car il vous expliquera en détail comment supprimer l'imprimante des ordinateurs Windows 11/10 :
Après avoir retiré l'imprimante du système, exécutez le fichier de configuration de l'imprimante HP pour la redémarrer.
LIRE : Le scanner de l'imprimante HP ne fonctionne pas sous Windows
alternativas al calendario de google
Mon imprimante HP fonctionnera-t-elle sous Windows 11 ?
Oui, votre imprimante HP fonctionnera sous Windows 11. Bien que la transition soit très fluide, vous devrez peut-être mettre à jour votre pilote ou installer le pilote approprié pour le rendre compatible. Qu'il s'agisse de HP, Canon, Epson ou autre, cela fonctionne de manière transparente sur Windows 11.
Pourquoi mon imprimante ne fonctionne-t-elle pas après la mise à jour de Windows 11 ?
Si votre imprimante ne fonctionne pas après la mise à jour de Windows 11, vous devrez peut-être réinstaller le pilote. Dans la plupart des cas, cela est dû à un pilote obsolète. D'autre part, vous pouvez également vérifier les problèmes de compatibilité sur le site Web du fabricant.















