Discord est une application de chat vocal et textuel conçue pour les joueurs qui vous permet de trouver, de rejoindre et de discuter facilement avec des amis. C'est gratuit, sécurisé et fonctionne à la fois sur votre ordinateur de bureau et sur votre téléphone. Cependant, certains utilisateurs ont signalé des problèmes avec l'application, en particulier avec la fonction de partage d'écran. Certains utilisateurs signalent que l'écran scintille ou est en retard lorsqu'ils partagent leur écran sur Discord. Il y a plusieurs choses que vous pouvez essayer de résoudre ce problème. Tout d'abord, assurez-vous que vous utilisez la dernière version de Discord. Si c'est le cas, essayez de redémarrer l'application. Si cela ne fonctionne pas, essayez de quitter et de relancer l'application. Si ces conseils ne résolvent pas le problème, il y a quelques autres choses que vous pouvez essayer. L'une consiste à changer la région du serveur. Pour ce faire, ouvrez l'application Discord et cliquez sur l'icône d'engrenage dans le coin inférieur gauche. Ensuite, cliquez sur 'Voix et vidéo' dans la barre latérale gauche. Faites défiler vers le bas et recherchez le menu déroulant 'Région du serveur'. Cliquez dessus et sélectionnez une autre région. Essayez quelques régions différentes pour voir si cela résout le problème. Une autre chose que vous pouvez essayer est de désactiver l'accélération matérielle. Pour ce faire, ouvrez l'application Discord et cliquez sur l'icône d'engrenage dans le coin inférieur gauche. Ensuite, cliquez sur 'Paramètres utilisateur' dans la barre latérale gauche. Faites défiler vers le bas et recherchez l'option 'Accélération matérielle'. Désactivez-le, puis redémarrez l'application. Si vous rencontrez toujours des problèmes, l'étape suivante consiste à contacter l'équipe d'assistance de Discord. Vous pouvez le faire en cliquant sur le lien 'Aide' dans la barre latérale gauche de l'application. Ensuite, cliquez sur le bouton 'Soumettre un ticket'. Remplissez le formulaire et incluez autant de détails que possible. Assurez-vous d'inclure les problèmes que vous rencontrez avec le partage d'écran. L'équipe d'assistance de Discord vous aidera à résoudre le problème.
L'une des plus grandes forces motrices qui ont fait Discorde tout aussi populaire que la commodité et la transparence du partage d'écran. Pour ceux d'entre vous qui ne le savent pas, la fonction de partage d'écran de Discord vous permet de partager votre écran avec d'autres personnes sur vos serveurs, qu'il s'agisse de jouer avec des amis ou de diffuser des vidéos. Dans cet article, nous verrons comment vous pouvez réparer tout problèmes de scintillement de l'écran que vous pouvez rencontrer lors du partage de votre écran dans Discord.
Résoudre les problèmes de scintillement ou de décalage de l'écran partagé Discord
Les raisons courantes des problèmes de scintillement de l'écran Discord incluent un mauvais cache, des pilotes d'affichage obsolètes ou l'exécution d'une version obsolète de l'application. Voyons comment vous éliminez toutes les causes potentielles :
- Vérifiez les autorisations et exécutez Discord en tant qu'administrateur.
- Mettre à jour Discord sur votre PC
- Supprimer le dossier de cache Discord
- Passer en mode fenêtré dans Discord
- Désactiver l'accélération matérielle
- Mettez à jour vos pilotes graphiques
- Réinstaller Discord
1] Vérifiez les autorisations et lancez Discord en tant qu'administrateur.
Si vous ne l'avez pas déjà fait, la première chose à faire est d'exécuter Discord en tant qu'administrateur. Il est fort possible que le partage d'écran clignote si vous ne démarrez pas Discord et l'application que vous essayez de diffuser sur votre serveur de cette façon.
dell xps 12 9250 revisión
- Ouvrez le menu Démarrer ou recherchez simplement Discord dans la barre de recherche.
- Une fois que vous l'avez trouvé, faites un clic droit et sélectionnez 'Plus'.
- Sélectionnez 'Exécuter en tant qu'administrateur'.
2] Mettez à jour Discord sur votre PC

error 0x800ccc0f
Comme la plupart des applications, Discord publie régulièrement des mises à jour et l'exécution d'une version obsolète d'une application peut provoquer toutes sortes de plantages, y compris le scintillement de l'écran. Voici comment vous pouvez mettre à jour votre application vers une version plus récente si disponible :
- Ouvrez la boîte de dialogue Exécuter en appuyant sur Win + R et tapez %localappdata% équipe
- Dans la liste des dossiers, ouvrez le dossier Discord
- Maintenant, double-cliquez sur le fichier Update.exe.
Redémarrez Discord, diffusez quelque chose via le partage d'écran et vérifiez si le problème persiste.
3] Supprimer le dossier de cache Discord
Si le problème est lié aux données du cache Discord, vous pouvez également essayer de les supprimer complètement du dossier de cache.
- Assurez-vous que Discord est fermé sur votre PC
- Entrer %données d'application% dans la boîte de dialogue Exécuter
- Dans la liste des dossiers d'application, faites un clic droit sur Discord et sélectionnez l'option 'Supprimer'.
Redémarrez Discord et si le problème était lié à des données de cache non valides, il est résolu.
4] Passer en mode fenêtré sur Discord
Le partage d'écran dans Discord est actuellement limité aux applications fenêtrées uniquement, c'est-à-dire aux applications qui ne sont pas en plein écran, et vous pouvez rencontrer des plantages ou des scintillements si vous essayez de partager une application qui n'est pas fenêtrée.
Vous pouvez passer en mode fenêtré en appuyant sur la touche F11, ou vous pouvez également trouver les commandes appropriées dans le coin supérieur gauche de l'application Discord.
restaurar fuentes predeterminadas windows 10
5] Désactiver l'accélération matérielle
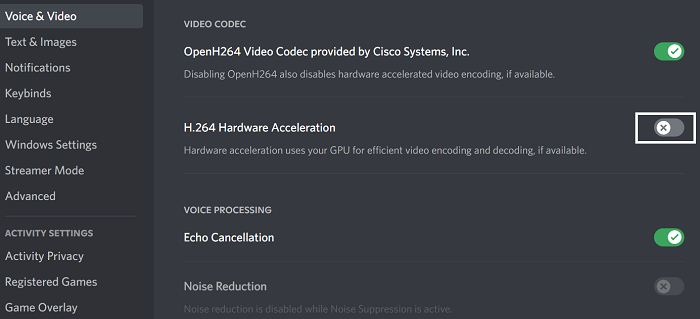
L'accélération matérielle consiste à utiliser la puissance de votre carte graphique pour prendre en charge les applications gourmandes en ressources processeur. Si vous constatez que votre écran bégaie ou scintille lorsque vous le partagez avec d'autres personnes, l'accélération matérielle peut entraîner des problèmes de chargement de graphiques trop lourds pour lui. Dans ce cas, il est préférable de désactiver complètement le paramètre. Les problèmes de scintillement de l'écran causés par cela se retrouvent principalement sur des ordinateurs relativement anciens.
- Ouvrez l'application Discord
- Cliquez sur l'icône 'Paramètres' disponible dans le coin inférieur gauche de l'écran.
- Sélectionnez 'Voix et vidéo' dans la liste des options sur la gauche. Ici, ensuite, faites défiler vers le bas et vous trouverez l'option H.264 Hardware Accelerated.
Désactivez-le et redémarrez Discord pour vérifier si le problème est résolu.
6] Mettez à jour vos pilotes graphiques
Mettez à jour vos pilotes graphiques et voyez si cela vous aide.
iniciar firefox en modo seguro
7] Réinstaller Discord
Si aucune des solutions ci-dessus ne fonctionne pour vous, le dernier recours consiste à réinstaller Discord sur votre ordinateur. Comme avec toute autre application Windows, vous pouvez le faire en utilisant l'option Désinstaller un programme disponible dans le Panneau de configuration.
Qu'est-ce qui cause le scintillement de l'écran ?
Un écran scintillant sur votre ordinateur n'est pas rare et peut être causé par plusieurs raisons. Les plus courants sont un câble d'écran lâche ou rayé, un onduleur ou un rétroéclairage. Cela peut également être causé par des défaillances logicielles telles que des incompatibilités d'applications ou des pilotes d'affichage obsolètes sur votre PC.
Le BIOS peut-il faire scintiller l'écran ?
Il existe un large éventail de causes au problème de scintillement de l'écran que votre ordinateur peut rencontrer, et ces problèmes peuvent être liés à votre logiciel ou à votre matériel. Une autre situation possible dans laquelle vous pourriez rencontrer un scintillement de l'écran sur votre PC pourrait être lors de l'utilisation du BIOS. Plusieurs utilisateurs se sont plaints du scintillement de l'écran lors de la mise à jour ou de l'installation du système d'exploitation à l'aide du BIOS, affirmant que cela se produit même au démarrage. Si vous rencontrez également le même problème, vous pouvez essayer d'activer le support obsolète.
Ceci a été notre guide pour les problèmes de scintillement du partage d'écran que vous pouvez rencontrer lors de l'utilisation du partage d'écran sur Discord. Nous espérons que vous trouvez cela utile.
















