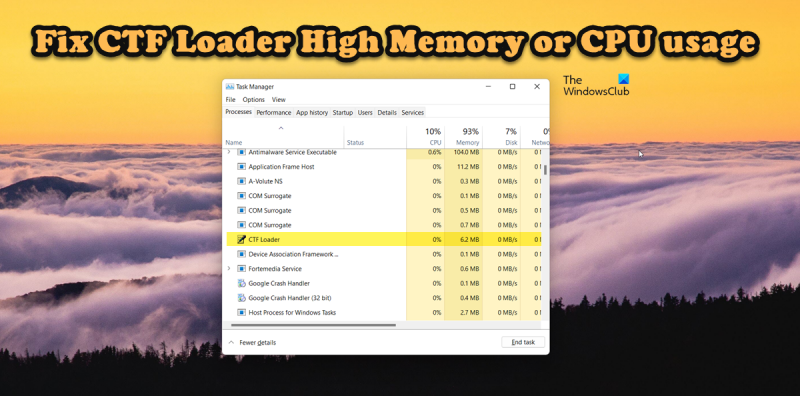Si vous êtes un expert en informatique, vous savez que le chargeur CTF peut parfois entraîner une utilisation élevée du processeur, de la mémoire ou du disque. Voici comment y remédier.
Tout d'abord, essayez de redémarrer le chargeur CTF. Si cela ne fonctionne pas, essayez de désinstaller et de réinstaller le chargeur CTF. Si cela ne fonctionne pas, essayez de réinitialiser le chargeur CTF à ses paramètres par défaut. Si cela ne fonctionne pas, essayez de désactiver le chargeur CTF.
Si vous ne parvenez toujours pas à résoudre le problème, contactez votre service informatique ou l'équipe d'assistance de CTF Loader pour obtenir de l'aide.
Certains ordinateurs Windows sont devenus lents et ne répondent plus, et lorsque l'utilisateur a commencé à rechercher la cause, il a découvert qu'un processus appelé ctfmon.exe ou chargeur CTF consomme de grandes ressources informatiques. Habituellement, lorsque cela se produit, l'utilisateur essaie de fermer le programme auquel le processus est associé, mais dans ce cas, les victimes ne peuvent pas déterminer à quelle application appartient le chargeur CTF. Dans cet article, nous discuterons de ce problème et verrons ce dont vous avez besoin pour corriger l'utilisation élevée du processeur, de la mémoire ou du disque de CTF Loader.

Qu'est-ce que CTF Loader et en ai-je besoin ?
CTF ( ctfmon.exe ) signifie Collaborative Translation Framework. Il s'agit du processus de base de Windows qui permet à certains composants de votre ordinateur de communiquer entre eux. Le chargeur CTF est nécessaire pour fournir un support technique pour les logiciels de saisie utilisateur alternatifs. Cet outil inclut également la fonctionnalité de barre de langue dans Microsoft Office, permettant à l'utilisateur d'accéder à diverses options de langue. Ce n'est pas un virus et devrait se trouver sur votre ordinateur.
símbolo del sistema elevado de windows 10
Même si parfois le chargeur CTF finit par consommer beaucoup de vos ressources telles que le processeur et la mémoire, il ne continue jamais à les utiliser pendant une période prolongée. Donc, si vous remarquez que le processus consomme beaucoup de ressources CPU et mémoire, alors quelque chose ne va pas avec vos fichiers système ou avec l'outil lui-même. Certains utilisateurs ont même rencontré un virus se faisant passer pour CTF Loader. Après cela, nous parlerons de la situation virale et d'autres solutions que vous pouvez essayer pour que CTF Loader ne consomme pas les ressources de votre ordinateur.
Correction de l'utilisation élevée du processeur, de la mémoire ou du disque du chargeur CTF
Si Collaborative Translation Framework ou CTF Loader consomme beaucoup de mémoire, de disque ou de CPU, essayez les suggestions, solutions et solutions suivantes.
- Vérifiez s'il s'agit d'un virus
- Arrêter certains services
- Désactiver msctfmonitor
- Restaurer les fichiers système
- Dépannage du démarrage propre
Parlons de chacun d'eux en détail.
1] Vérifiez s'il s'agit d'un virus
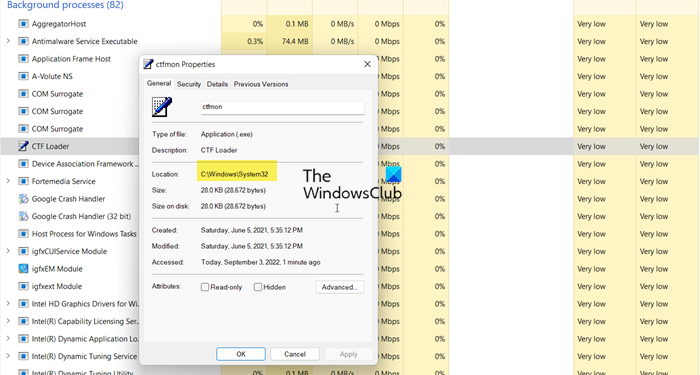
La première chose que vous devez faire est de vous assurer que le chargeur CTF de votre ordinateur n'est pas un virus. Il est fort possible qu'un virus prenne le nom d'un processus authentique tel que Collaborative Translation Framework et vous cause des problèmes.
Il y a deux façons de faire la même chose, vous pouvez vérifier l'emplacement ou le certificat de copyright. Nous parlerons des deux. Suivez les étapes prescrites pour faire de même.
- lancement Gestionnaire des tâches par Ctrl+Maj+Échap.
- Trouvez le chargeur CTF, cliquez dessus avec le bouton droit de la souris et sélectionnez Caractéristiques.
- Vérifiez l'emplacement du processus, il devrait être le suivant si le processus est authentique.
C:WindowsSystem32 - Allez maintenant dans l'onglet 'Détails' et vérifiez si le droit d'auteur est protégé. Microsoft Corporation.
Si le chargeur CTF de votre ordinateur remplit les conditions ci-dessus, vous n'avez rien à craindre, car il ne s'agit pas d'un virus. Cependant, si vous concluez que le processus est un virus, analysez votre ordinateur. Si vous avez déjà un antivirus, analysez votre système avec. Si vous ne l'avez pas, essayez Microsoft Defender.
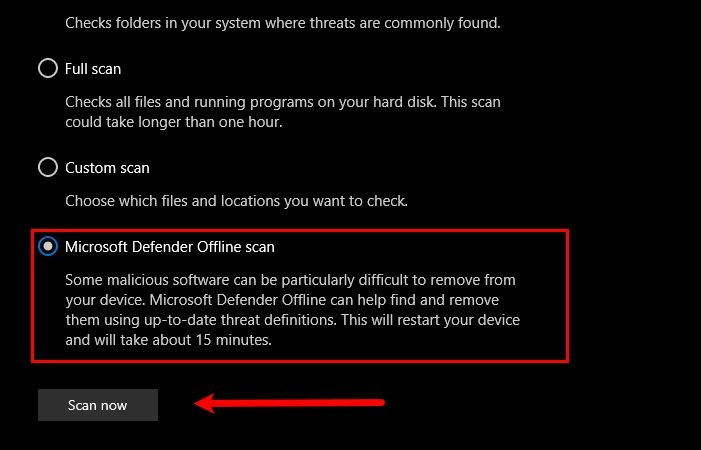
Suivez les étapes prescrites pour faire de même.
- Courir Sécurité Microsoft l'application depuis le menu Démarrer.
- Aller à Protection contre les virus et les menaces > Options d'analyse.
- Choisir Antivirus Microsoft Defender ou Analyse hors ligne de Microsoft Defender.
- Cliquer sur Scanne maintenant bouton.
Laissez l'antivirus terminer le processus et vérifiez si le problème persiste.
2] Arrêtez certains services
De nombreux services fonctionnent avec CTF Loader. Cependant, la plupart des gens ne les utilisent pas et les désactiver ne fait pas de mal. Services que vous devez désactiver Clavier tactile et pavé d'écriture manuscrite et Texte Service de gestion des entrées un service qui doit être désactivé si vous n'utilisez pas les commandes tactiles sur votre ordinateur. Pour le même, tout d'abord, courez Prestations de service puis recherchez ces services. Lorsque vous tombez sur l'un d'eux, faites un clic droit dessus et sélectionnez Caractéristiques. Changez le type de démarrage en désactivé et cliquez sur Appliquer > OK.
Enfin, redémarrez votre ordinateur et voyez si le problème est résolu.
3] Désactiver msctfmonitor
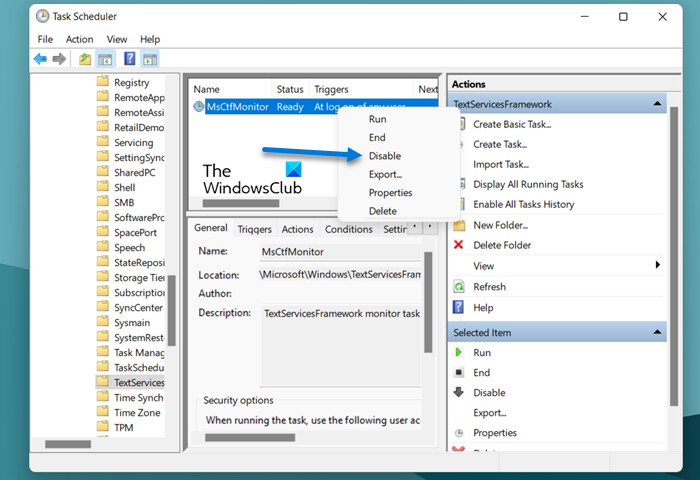
Office 2013 tema negro
Le processus MsCtfMonitor est associé au chargeur CTF, et si vous en avez marre que le processus consomme beaucoup de vos ressources, désactiver MsCtfMonitor est une bonne option. Puisque nous ne supprimons pas le processus mais le désactivons à la place, donc si vous avez besoin de CTF Loader, la même procédure peut être utilisée pour le réactiver.
Donc, pour désactiver MsCtfMonitor à l'aide du planificateur de tâches, suivez les étapes prescrites.
- Courir Planificateur de tâches l'application depuis le menu Démarrer.
- Aller à Bibliothèque du planificateur de tâches > Microsoft > Windows.
- à la recherche de TextServicesFramework.
- Clic-droit msctfmonitor et sélectionnez Désactiver.
J'espère que cela vous aide.
5] Dépannage du démarrage propre
Il se peut qu'une application tierce interfère avec le processus Windows. Pour savoir quelle est l'application, vous devez effectuer un démarrage minimal et activer manuellement les processus pour trouver le coupable. Une fois que vous savez quelle application est à l'origine de ce problème, désinstallez-la de votre système pour résoudre le problème.
4] Restaurer les fichiers système
Si certains des fichiers principaux de Windows sont corrompus, il y a de fortes chances que vous voyiez une sorte de station inhabituelle comme celle que nous voyons ici. Pour restaurer ces fichiers, exécutez Ligne de commande en tant qu'administrateur et exécutez la commande suivante.
|__+_|Si cette commande ne fonctionne pas, restaurez les fichiers système à partir du support d'installation. Une fois vos fichiers restaurés, vérifiez si le problème est résolu.
J'espère que vous pourrez résoudre le problème en utilisant les solutions mentionnées ici.
Lire: Erreur du chargeur CTF : le chargeur CTF a cessé de fonctionner.
Comment activer ctfmon.exe au démarrage sous Windows 11/10 ?
Pour allumer ctfmon.exe processus au démarrage, vous pouvez soit activer le processus à partir du planificateur de tâches, soit coller le fichier Ctfmon dans votre dossier de démarrage. Si vous souhaitez activer un processus à partir du planificateur de tâches, suivez les étapes prescrites.
- ouvrir Planificateur de tâches .
- Basculer vers Bibliothèque du planificateur de tâches > Microsoft > Windows.
- Cliquez ensuite sur TextServicesFramework.
- Clic-droit msctfmonitor et sélectionnez Activer.
Passez à la section suivante pour déplacer le fichier du chargeur CTF dans le dossier de démarrage.
tamaño del borde de la ventana de windows 10
Comment ajouter ctfmon.exe au démarrage de Windows 11/10 ?
Si vous voulez coller son raccourci, allez simplement à C:WindowsSystem32, copie ctfmon fichier, accédez au dossier suivant et collez-y le fichier copié.
|__+_|Enfin, redémarrez votre ordinateur et le processus démarrera au démarrage.
Comment supprimer ctfmon.exe de Windows 11/10 ?
Le chargeur CTF ou ctfmon.exe est un processus Windows de base et vous ne pouvez pas le supprimer de votre système. Cependant, si cela vous pose des problèmes, votre meilleur pari est de désactiver le service Touch Keyboard and Handwriting Panel lorsqu'il démarre le processus ctfmon.exe. Vous devriez également consulter certaines des autres solutions mentionnées ici pour des solutions.
Puis-je arrêter le chargeur CTF ?
CTF Loader permet à Windows de gérer les entrées alternatives et la barre de langue dans MS Office. Il est utilisé lorsque vous souhaitez accéder à votre ordinateur avec la voix, une tablette graphique ou lorsque vous utilisez des claviers à l'écran pour certaines langues. Si vous n'avez pas besoin de ces fonctionnalités, vous pouvez désactiver CTF Loader en désactivant Clavier tactile et pavé d'écriture manuscrite fourniture de services. Passez à la deuxième solution pour apprendre à faire de même.