Si vous cherchez à désinstaller WinZip de votre ordinateur Windows 11/10, vous devez faire quelques choses. Tout d'abord, vous devez supprimer les fichiers WinZip de votre système. Ensuite, vous devez supprimer les clés de registre associées à WinZip. Enfin, vous devez supprimer les raccourcis WinZip de votre menu Démarrer et de votre bureau. Examinons de plus près chacune de ces étapes.
Pour supprimer les fichiers WinZip de votre système, ouvrez le Panneau de configuration et cliquez sur 'Ajouter ou supprimer des programmes'. Dans la liste des programmes installés, recherchez WinZip et cliquez sur 'Supprimer'. Suivez les invites pour terminer le processus de désinstallation.
Ensuite, vous devez supprimer les clés de registre associées à WinZip. Pour ce faire, ouvrez l'Éditeur du Registre en cliquant sur Démarrer, puis en tapant « regedit » dans le champ de recherche. Une fois l'Éditeur du Registre ouvert, accédez à la clé suivante :
HKEY_CURRENT_USERSoftwareWinZip
Faites un clic droit sur cette clé et sélectionnez 'Supprimer'. Répétez ce processus pour les clés suivantes :
HKEY_LOCAL_MACHINESoftwareWinZip
HKEY_CLASSES_ROOTWinZip.File
Enfin, vous devez supprimer les raccourcis WinZip de votre menu Démarrer et de votre bureau. Pour ce faire, ouvrez le menu Démarrer et cliquez sur 'Tous les programmes'. Trouvez le dossier WinZip et supprimez-le. Vous pouvez également cliquer avec le bouton droit sur le raccourci WinZip sur votre bureau et sélectionner 'Supprimer'.
C'est ça! Vous avez maintenant désinstallé avec succès WinZip de votre ordinateur Windows 11/10.
WinZipName est un utilitaire bien connu qui vous permet d'archiver et de compresser des fichiers afin qu'ils soient plus faciles à enregistrer ou à partager. En plus de cela, le programme dispose d'un certain nombre d'outils avec des fonctionnalités supplémentaires. WinZip est un programme très utile, mais il n'est pas toujours nécessaire de compresser ou de décompresser des fichiers sur votre ordinateur. De plus, le programme est payant, vous devrez donc vous abonner, même si vous ne souhaitez effectuer que des travaux mineurs après la période d'essai.
De plus, vous pouvez avoir un autre motif pour vouloir supprimer un programme de votre ordinateur : vous n'en avez plus besoin. Cependant, certains utilisateurs de Windows ont du mal à supprimer ce programme de leur système. Ainsi, dans la section suivante, nous examinerons les différentes méthodes que vous pouvez utiliser pour supprimer winzip à partir d'ordinateurs Windows 11/10.

Pourquoi ne puis-je pas désinstaller WinZip sur mon ordinateur ?
WinZip est probablement toujours en cours d'exécution sur votre ordinateur si vous ne pouvez pas le supprimer complètement de Windows. Par conséquent, vous devez quitter le programme à partir du gestionnaire de tâches. Désinstallez ensuite le logiciel en utilisant l'une des méthodes décrites dans cet article.
Comment désinstaller complètement WinZip sous Windows 11/10
Pour supprimer complètement WinZip de votre ordinateur Windows 11/10, vous pouvez utiliser l'une des méthodes suivantes :
- Utiliser le panneau de contrôle
- Désinstallez WinZip via le dossier Program Files
- Utilisation des paramètres Windows
- Désinstallez WinZip via l'éditeur de registre.
- Utiliser un outil de suppression de logiciels malveillants
- Utiliser un programme de désinstallation tiers
Voyons-les maintenant en détail.
1] Utilisez le Panneau de configuration pour désinstaller WinZip
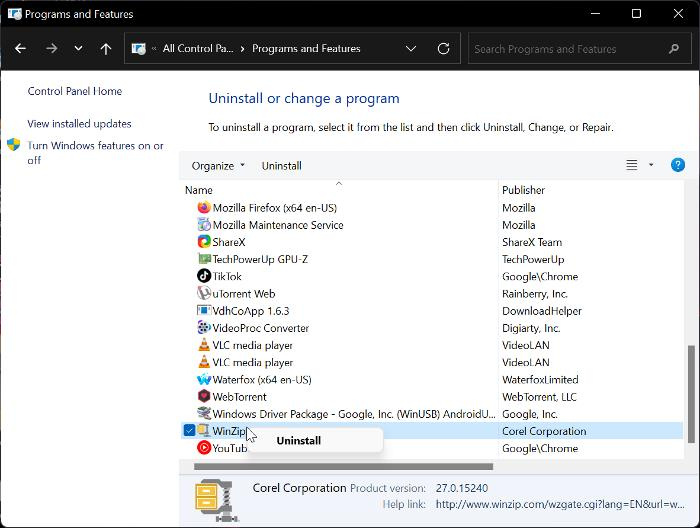
Le Panneau de configuration est un moyen simple et courant de désinstaller des programmes sur un ordinateur Windows. Avec cette option, vous pouvez désinstaller WinZip sur votre ordinateur Windows 11 ou Windows 10 en suivant les instructions ci-dessous.
- Presse Windows + R ouvrir Lancer la fenêtre de commande .
- Entrez maintenant panneau de commande dans la boîte de lancement et cliquez sur Entité p.
- Cette commande ouvrira Panneau de commande ; Presse Programmes et fonctionnalités dans la fenêtre du Panneau de configuration.
- Basculer vers WinZipName , faites un clic droit dessus et sélectionnez Supprimer .
- Choisir Oui dans la fenêtre suivante pour confirmer l'opération.
Il ne vous reste plus qu'à attendre que l'application soit complètement désinstallée. Toutefois, si vous ne parvenez pas à utiliser cette approche avec succès, vous pouvez essayer la méthode suivante.
Lire: Comment supprimer des programmes qui ne sont pas dans le panneau de configuration
2] Désinstallez WinZip via Program Files.
Chaque application de votre ordinateur est stockée dans un dossier de l'Explorateur de fichiers, et ces applications sont également livrées avec leurs propres fichiers de désinstallation. Voici les étapes à suivre pour utiliser l'approche Program Files pour désinstaller WinZip de votre ordinateur Windows 11/10 :
- Presse Windows + R ouvrir Lancer la fenêtre de commande .
- Taper C:Program FilesWinZipuninstall64.exe et appuyez sur Entrer .
- Choisir Oui dans la fenêtre contextuelle Windows résultante pour démarrer le processus.
Uninstall64.exe peut également être exécuté directement dans un fichier de programme WinZip dans l'explorateur de fichiers. Vous devez savoir que le chemin d'accès au fichier de programme dépend de l'endroit où vos fichiers de programme sont enregistrés dans l'Explorateur Windows.
3] Utilisation des paramètres Windows
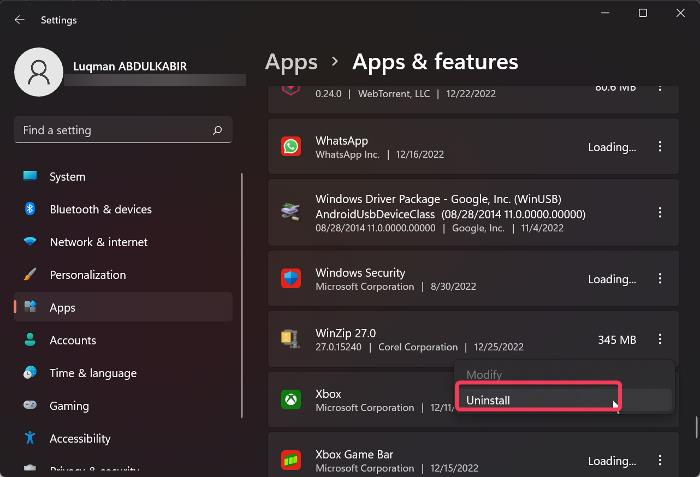
Vous pouvez également désinstaller WinZip de votre ordinateur en accédant aux paramètres Windows. Nous vous guiderons à travers des étapes simples et claires pour utiliser cette méthode ci-dessous :
- Presse Windows + moi ouvrir Paramètres sur ton ordinateur.
- Presse Programmes et choisissez Applications et fonctionnalités .
- Dans la liste des applications, accédez à WinZipName et cliquez sur Trois points icône devant elle.
- Cliquez maintenant sur Supprimer .
4] Désinstallez WinZip via l'éditeur de registre.
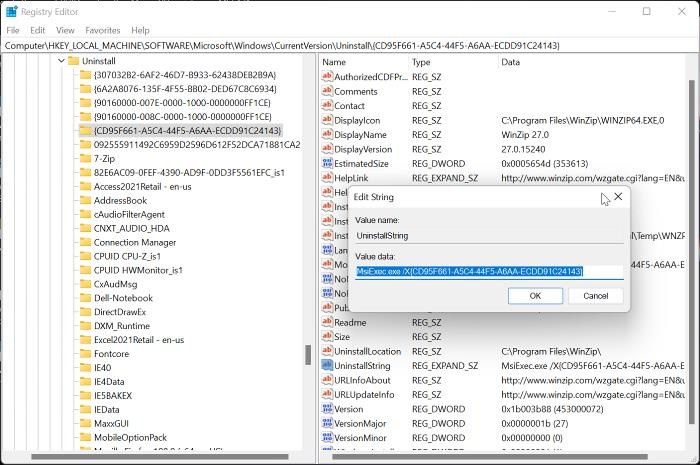
Le Registre Windows, en tant que base de données qui stocke les paramètres de configuration du système d'exploitation Windows, peut également être utilisé pour désinstaller WinZip à l'aide de l'Éditeur du Registre. Voici les étapes pour utiliser cette méthode :
- Presse Windows + R pour ouvrir la fenêtre de commande d'exécution, tapez regedit , et frappez Entrer .
- Dans le registre Windows, accédez au chemin ci-dessous :
- Les programmes sur votre PC seront affichés sous Supprimer clé, mais certains d'entre eux seront représentés par une combinaison de chiffres et de lettres, de sorte que vous ne reconnaîtrez peut-être pas WinZip. Vous devez cliquer sur chaque clé pour identifier WinZip dans la liste en vérifiant les valeurs dans le volet de droite.
- Une fois WinZip identifié, cliquez dessus avec le bouton gauche pour afficher les détails à son sujet.
- double-cliquez UninstallString dans le volet de droite et copiez sa valeur, qui devrait ressembler à celle ci-dessous.
- Cliquez maintenant Windows + R Collez à nouveau la valeur copiée dans le champ de commande d'exécution et appuyez sur Entrer .
Tout ce que vous avez à faire est de suivre les invites de commande et le programme sera supprimé de votre ordinateur en un rien de temps.
5] Utilisez un outil de suppression de logiciels malveillants
Les programmes Windows préinstallés et les logiciels tiers peuvent être supprimés de votre ordinateur à l'aide d'un programme open source appelé Bloatware Removal Tool. Si les méthodes précédentes ne fonctionnent pas ou si vous ne pouvez pas les utiliser, l'outil de suppression de virus est une autre option dont vous avez besoin pour désinstaller WinZip sur votre ordinateur.
- Téléchargez l'outil de suppression de Bloatware et extrayez le fichier batch.
- Clic-droit Bloatware-Removal-Utility.bat fichier et sélectionnez Exécuter en tant qu'administrateur .
- Choisir Oui et attendez un moment que l'utilitaire se charge.
- Cochez WinZip dans la liste des programmes et cliquez sur le bouton Supprimer sélectionnée menu.
- Presse D dans une fenêtre Powershell pour démarrer le processus.
6] Utilisez un programme de désinstallation tiers
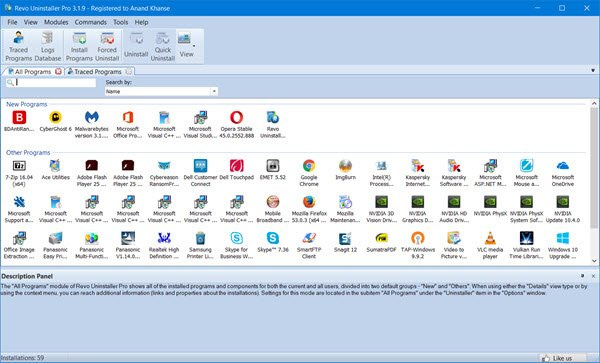
Un certain nombre d'applications tierces sont également disponibles et vous pouvez utiliser ces programmes de désinstallation de logiciels gratuits pour supprimer des applications de votre ordinateur. WinZip peut être désinstallé avec cette application, ce qui facilite la suppression des applications de votre ordinateur.
Parmi ces programmes de désinstallation, certaines des options recommandées sont Revo Uninstaller, IObit Uninstaller et Wise Program Uninstaller.
apague el disco duro después
A lire aussi : Comment supprimer les fichiers restants après la suppression dans Windows
WinZip est-il pré-installé sur Windows ?
Non, WinZip n'est pas préinstallé sur les ordinateurs Windows. WinZip est un outil tiers permettant de compresser et d'archiver des fichiers et des dossiers. Si vous trouvez le logiciel sur votre ordinateur, il a probablement été installé par une application ou quelqu'un d'autre.

![Google Docs a trouvé un bogue [Corrigé]](https://prankmike.com/img/google-docs/7E/google-docs-encountered-an-error-fixed-1.png)













