Si vous êtes un expert en informatique, vous savez que l'un des plus gros problèmes pour les utilisateurs est de devoir se connecter constamment à leurs comptes. Surtout quand ils doivent le faire à chaque fois qu'ils veulent accéder à un fichier ou un dossier. Heureusement, il existe un moyen de supprimer le message 'Veuillez vous connecter' de l'Explorateur de fichiers dans Windows 11. Voici comment procéder :
1. Ouvrez l'Éditeur du Registre en appuyant sur Windows + R et dactylographie regedit . Presse Entrer pour l'ouvrir.
2. Accédez à la clé suivante : HKEY_CURRENT_USERSoftwareMicrosoftWindowsCurrentVersionExplorerAdvanced
Outlook debe estar en línea o conectado para completar esta acción
3. Double-cliquez sur le DWORD valeur appelée EnableBalloonTips . Modifiez la valeur de 1 pour 0 et cliquez D'ACCORD .
4. Fermez l'Éditeur du Registre et redémarrez votre ordinateur. Le message « Veuillez vous connecter » devrait maintenant avoir disparu.
C'est tout ce qu'on peut en dire! Si vous avez d'autres trucs ou astuces à partager, assurez-vous de nous laisser un commentaire ci-dessous.
Explorateur dans Windows 11 peut afficher Veuillez entrer message dans le coin supérieur droit. Certains utilisateurs signalent que leur explorateur de fichiers affiche Veuillez entrer message après les dernières mises à jour. Si vous le voyez et souhaitez le supprimer, cet article vous aidera.

Comment supprimer 'Veuillez vous connecter' de l'explorateur de fichiers
Ce Veuillez entrer le lien est utilisé pour afficher le stockage OneDrive et vos fichiers OneDrive seront affichés dans l'explorateur de fichiers. Loger et être répertorié Récent section.
no puedo abrir la configuración de windows 10
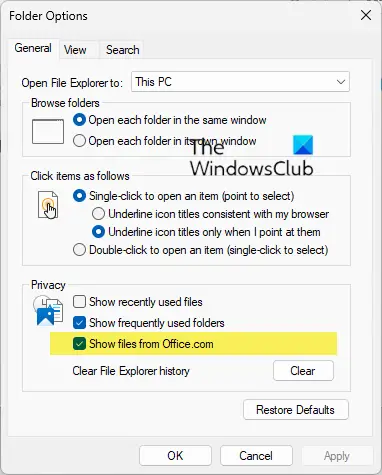
Pour supprimer 'Veuillez vous connecter' de l'Explorateur de fichiers Windows 11, procédez comme suit :
- Ouvrez l'explorateur de fichiers et cliquez sur Type languette
- Sélectionnez 'Options' puis cliquez sur le bouton Modifier les options de dossier et de recherche lien pour l'ouvrir.
- Cela ouvrira les options de l'explorateur de fichiers, anciennement nommées Options des dossiers
- Trouver la section 'Confidentialité'
- Décochez Afficher les fichiers d'Office.com option
- Cliquez sur Appliquer.
En espérant que cette petite astuce vous aide.
Comment puis-je masquer des fichiers de OneDrive ou d'Office Online dans l'accès rapide à l'explorateur de fichiers ?
La désactivation des fichiers d'Office.com empêchera l'Explorateur de fichiers d'afficher les données récentes des fichiers cloud dans la vue Accès rapide. Vous pouvez le faire via les paramètres de l'éditeur de stratégie de groupe.
- Ouvrez l'éditeur de stratégie de groupe.
- Allez dans la section 'Configuration de l'ordinateur'.
- Sélectionnez Modèles d'administration > Composants Windows.
- Double-cliquez sur le dossier Explorer.
- Choisir Désactiver les fichiers d'Office.com dans la vue Accès rapide règle.
- Cliquez sur OK pour enregistrer vos modifications.
Comment remettre l'Explorateur Windows à la normale ?
Si vous souhaitez réinitialiser l'Explorateur de fichiers aux valeurs par défaut, procédez comme suit :
intervención del usuario de la impresora
- Ouvrir les options de l'explorateur de fichiers
- Dans l'onglet Général > Confidentialité, cliquez sur le Réinitialiser bouton
- Allez ensuite dans l'onglet 'Affichage' et dans le champ 'Options avancées', cliquez sur le bouton Réinitialiser bouton
- Cliquez sur Appliquer/OK et quittez.
- Vous pouvez également exécuter le Vérificateur des fichiers système pour remplacer un fichier explorer.exe potentiellement corrompu.
Cet article vous montrera comment réinitialiser la barre d'outils d'accès rapide de l'explorateur de fichiers.















