Comment enregistrer une vidéo avec l'outil Snipping dans Windows 11 L'outil Snipping est un petit utilitaire pratique fourni avec Windows et vous permet de prendre des captures d'écran. Mais saviez-vous qu'il peut également être utilisé pour enregistrer de la vidéo ? Voici comment procéder : 1. Ouvrez l'outil Snipping en le recherchant dans le menu Démarrer. 2. Cliquez sur le menu déroulant à côté de 'Nouveau' et sélectionnez 'Capture vidéo'. 3. Une petite fenêtre apparaîtra. Cliquez sur le bouton 'Enregistrer' pour démarrer l'enregistrement. 4. Pour arrêter l'enregistrement, cliquez sur le bouton 'Stop'. 5. Votre vidéo sera maintenant enregistrée dans la fenêtre de l'outil Capture. Vous pouvez ajouter des annotations, les enregistrer ou les partager à partir d'ici. Et c'est tout ce qu'il y a à faire ! Vous savez maintenant comment utiliser l'outil Snipping pour enregistrer une vidéo dans Windows 11.
Ciseaux n'est pas une nouvelle fonctionnalité du système d'exploitation Windows et la plupart des utilisateurs utilisent cet outil pour prendre des captures d'écran de leur écran depuis un certain temps. Ce que la plupart des utilisateurs ne savent pas, cependant, c'est que vous pouvez désormais enregistrer des vidéos avec cet outil. Ils installent généralement une application tierce pour enregistrer leur écran. Microsoft a résolu ce problème assez simplement : ils ont ajouté la possibilité d'enregistrer des vidéos au bon vieil outil Snipping. Dans cet article, nous verrons comment vous pouvez enregistrer une vidéo avec Snipping Tool sur un ordinateur Windows 11.

Firefox de 64 bits frente a 32 bits
Vous pouvez désormais utiliser l'outil Capture d'écran non seulement pour les captures d'écran, mais également pour l'enregistrement d'écran. Tout ce que vous avez à faire est de mettre à jour l'outil Snipping vers la dernière version et vous verrez le bouton Graver.
Enregistrer une vidéo avec l'outil Snipping dans Windows 11
Dans Windows 11, Snipping Tool est intégré à un enregistreur vidéo intégré, qui est pratique à bien des égards, et vous pouvez trouver la mise à jour dans la bibliothèque Microsoft Store. Avant cette mise à jour, nous avions l'habitude de capturer une capture en appuyant sur Win + Maj + S. Cela créera un fragment rectangulaire, puisque le mode rectangulaire est défini par défaut. Cependant, vous pouvez également sélectionner le mode fenêtré, le mode plein écran et le mode forme libre à partir de la barre d'outils.
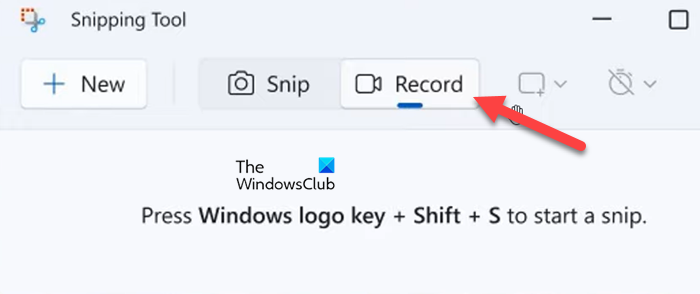
El menú de inicio de Windows 10 aparece inesperadamente
Comme nous le savons, cet outil est célèbre pour prendre des captures d'écran sur un PC Windows, cependant, le plus récent ajout, la fonction d'enregistrement d'écran permet aux utilisateurs de se débarrasser des applications tierces lorsqu'il s'agit d'enregistrer des écrans. Si vous avez un ordinateur Windows 11 et que vous souhaitez enregistrer une vidéo, vous n'avez pas besoin d'utiliser un logiciel tiers. En effet, la version mise à jour 11.2211.35.0 des outils de capture intégrés vous permet d'enregistrer des vidéos. Microsoft a commencé à déployer cette mise à jour sur les appareils Dev Channel, puis elle sera déployée sur tous les appareils Windows 11.
Suivez les étapes ci-dessous pour enregistrer une vidéo avec l'outil Snipping sur un PC Windows.
- Appuyez sur la touche Windows et recherchez Ciseaux .
- Ouvrez l'application et cliquez sur le bouton Écrire bouton.
- Sélectionner Nouveau et sélectionnez une zone à enregistrer.
- Cliquez maintenant sur Commencez et enregistrez votre session d'écran au besoin.
- Sélectionner Arrêt lorsque vous souhaitez arrêter l'enregistrement.
- Cliquez enfin sur Bouton Enregistrer et sélectionnez l'emplacement souhaité pour enregistrer le fichier d'enregistrement.
Vous pouvez accéder au fichier quand vous le souhaitez.
cómo bloquear partes de un documento de Word
Bien que cette fonctionnalité soit très appréciée, elle a ses limites : l'impossibilité de recadrer ou de modifier des images en fait partie. C'est l'enregistreur d'écran ultime ! Une autre chose à garder à l'esprit lors de l'utilisation de cette fonctionnalité est qu'elle ne prend pas en charge l'enregistrement audio. Si vous pouvez ignorer ces deux inconvénients, cette fonctionnalité peut être utile, alors examinons en détail comment enregistrer une vidéo avec l'outil Snipping dans Windows 11.
Lire: Comment enregistrer une vidéo dans Windows Mixed Reality
J'espère que nous avons résolu toutes vos questions sur l'outil Snipping et sa récente mise à jour, par exemple s'il vous permet d'enregistrer votre écran.
Lire: Fix Snipping Tool Cette application ne peut pas ouvrir l'erreur.















