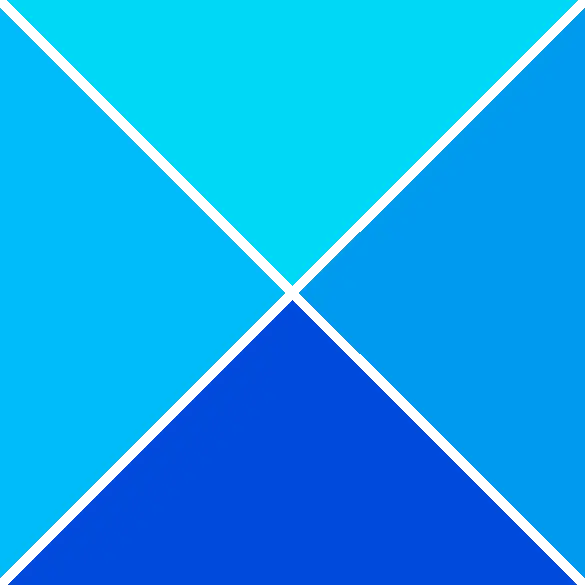Vous pouvez utiliser le Assistant de migration Windows pour transférer des fichiers et des données d'un PC Windows vers un Mac. Mais si l'outil ne fonctionne pas sur votre PC, cet article est destiné à vous aider avec des solutions pour résoudre le problème.
Vous êtes susceptible de rencontrer ce problème pour les raisons suivantes :
- Applications d'arrière-plan déclenchant des conflits.
- Problèmes avec le disque.
- Interférence du logiciel de sécurité.
- Permissions insuffisantes.
- Problèmes de connexion entre le PC et l'ordinateur Mac.
L'assistant de migration Windows ne fonctionne pas sur PC
Si L'assistant de migration Windows ne fonctionne pas sur votre PC Windows 11/10, les suggestions que nous avons fournies ci-dessous peuvent être appliquées pour vous aider à résoudre le problème sur votre système.
- Liste de contrôle initiale
- Désactiver le boost de démarrage dans Edge
- Désactiver temporairement le pare-feu Windows
- Exécutez CHKDSK
- Exécuter l'assistant de migration en mode de compatibilité
- Transférez manuellement les fichiers.
Voyons ces suggestions en détail.
1] Liste de contrôle initiale
Si L'assistant de migration Windows ne fonctionne pas sur votre PC Windows 11/10, nous vous suggérons de suivre ces étapes de dépannage de prévérification avant de poursuivre.
- Les appareils doivent être connectés au même réseau. Assurez-vous qu'il s'agit de la même bande, car certains routeurs ont deux bandes (2,4 GHz et 5 GHz).
- Redémarrez les ordinateurs Mac et Windows, puis lancez à nouveau l'assistant de migration.
- Désactivez temporairement le logiciel antivirus des ordinateurs Mac et Windows.
- Éteignez votre VPN le cas échéant).
- Selon le MacOS, vérifiez que la version appropriée de l'assistant de migration est installée sur le PC. Sur le site officiel d'Apple, vous pouvez voir la liste complète et les liens de téléchargement.
- S'il y a des mises à jour Windows en attente, installez-les. De même sur votre Mac.
- Vérifiez si vous êtes connecté avec un compte administrateur. Passez à un compte administrateur si nécessaire.
- Décochez les applications lorsque vous choisissez les données à transférer car elles prennent beaucoup de temps et donnent l'impression que l'assistant de migration a des problèmes.
Lire : Conseils pour passer de Mac à Windows PC
fotos de windows lento
2] Désactiver le boost de démarrage dans Edge

Cette solution vous oblige à désactiver le boost de démarrage et l'autre paramètre pour permettre aux applications et aux extensions de s'exécuter lorsque Edge s'arrête.
- Lancement Bord , cliquez sur les points de suspension en haut à droite, puis sélectionnez Paramètres .
- Sélectionner Système et performances depuis le volet de navigation.
- Maintenant, basculez le bouton pour Coup de pouce au démarrage et Continuer à exécuter des extensions et des applications en arrière-plan lorsque Microsoft Edge est fermé options désactivées.
- Redémarrez l'ordinateur.
3] Désactiver temporairement le pare-feu Windows
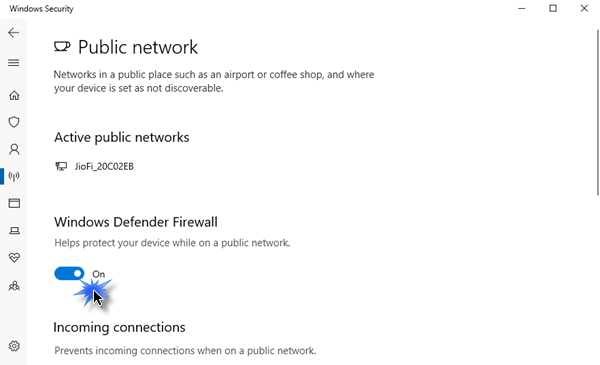
Cette solution vous oblige à temporairement désactiver le pare-feu Windows puis voyez si cela résout votre problème. Si ce n'est pas le cas, continuez avec la suggestion suivante.
4] Exécutez CHKDSK
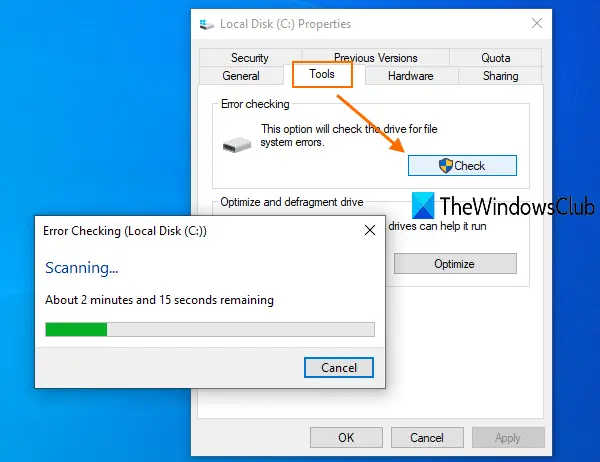
Cette solution vous oblige à exécuter CHKDSK et ensuite voir si cela aide.
5] Exécutez l'assistant de migration en mode de compatibilité
Cette solution nécessite que vous exécutiez l'assistant de migration dans le mode de compatibilité .
Lo sentimos, Office 365 se ha configurado para evitar la adquisición individual de complementos de la tienda de Office.
6] Transférer manuellement les fichiers
Vous pouvez toujours transférer manuellement les fichiers si tout le reste échoue. Un autre programme de transfert de données Windows vers Mac pourrait être utilisé pour cela. Ces solutions devraient fonctionner aussi bien et sont identiques à Windows Migration Assistant à tous points de vue.
L'utilisation d'un disque dur externe est un choix supplémentaire. Cependant, vous ne pourrez copier que les fichiers avec, pas le programme, les e-mails ou d'autres types de données. C'est toujours un moyen fiable d'envoyer des données entre deux appareils, cependant.
Lire : Comment partager des fichiers entre ordinateurs via LAN
J'espère que cela vous aide!
Pourquoi l'assistant de migration est-il bloqué ?
Des problèmes de connectivité peuvent entraîner le blocage ou le blocage de l'assistant de migration Mac. Le câble Ethernet de la machine doit être débranché des deux extrémités, puis réinséré. Cela peut vous aider car de nombreuses personnes ont indiqué qu'il était très utile pour résoudre leurs problèmes.
PS : Vous envisagez de passer de Mac à Windows ? Ces conseils pour passer de Mac à Windows PC vous aidera à démarrer.
icono de bluetooth falta windows 10
Comment redémarrer l'assistant de migration ?
La seule méthode pour redémarrer l'assistant de migration, s'il a été interrompu, est de le faire remplacer entièrement par la personne qui effectuait le transfert. Il n'y a que deux options : supprimer l'utilisateur et recommencer ou créer un nouveau clone de l'utilisateur avec un nom différent. Dans les deux cas, cela nécessite de tout déplacer.
Maintenant lis : Comment partager des fichiers entre Mac et PC Windows .