En tant qu'expert en informatique, j'ai compilé une liste des meilleurs outils de création ISO gratuits pour Windows 10. Ces outils sont faciles à utiliser et produisent des résultats de haute qualité. 1. ImgBurn - Cet outil est simple à utiliser et peut créer des fichiers ISO à partir de n'importe quel type de fichier. 2. MagicISO - Cet outil peut créer et éditer des fichiers ISO, ainsi qu'extraire des fichiers à partir d'images ISO. 3. Enregistreur ISO - Cet outil peut créer des images ISO à partir de fichiers ou de dossiers. 4. InfraRecorder - Cet outil peut créer des images ISO à partir de fichiers, de dossiers ou de disques entiers. 5. Alcohol 120% - Cet outil peut créer et graver des images ISO. 6. Nero Burning ROM - Cet outil peut créer et graver des images ISO. 7. Roxio Creator - Cet outil peut créer et graver des images ISO. 8. UltraISO - Cet outil peut créer, éditer et graver des images ISO. 9. PowerISO - Cet outil peut créer, éditer et graver des images ISO. 10. Free ISO Creator - Cet outil peut créer des images ISO à partir de fichiers ou de dossiers.
Ce poste comprend quelques meilleurs outils de création ISO gratuits pour Windows 11/10 . Tu peux créer un fichier ISO à partir d'un dossier (y compris les sous-dossiers et fichiers), d'un fichier (tel que EXE, audio, vidéo, documents, etc.) et/ou d'un DVD/CD. Une fois créé, vous pouvez graver le fichier ISO, l'ouvrir ou le monter en tant que lecteur virtuel en un double clic, ou le partager avec n'importe qui. Cela peut également être utile pour sauvegarder vos fichiers/dossiers importants, car vos données resteront enregistrées dans le fichier ISO.

Le système d'exploitation Windows 11/10 n'a pas d'options intégrées ou d'outils intégrés pour créer des fichiers ISO. Il vous permet uniquement de monter et de démonter des fichiers ISO avec la fonction intégrée. Ainsi, afin de convertir vos fichiers et dossiers en un fichier image ISO, vous aurez besoin d'un tiers Logiciel de création ISO . Créateur ISO gratuit , AnyBurn etc. sont de bons exemples à cette fin. Cet article comprend une liste de ces outils.
Meilleurs outils de création ISO gratuits pour Windows 11/10
Voici la liste meilleurs outils de création ISO gratuits pour Windows 11/10 des ordinateurs:
- AnyBurn
- Créateur ISO gratuit
- WinBurner
- Gratuit
- IsoCréateur.
Voyons tous ces programmes de création ISO un par un.
1] AnyBurn
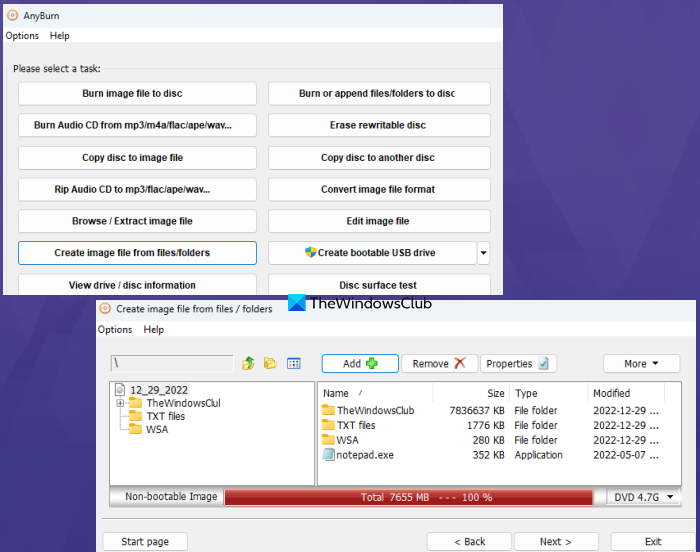
AnyBurn (version gratuite) est un logiciel polyvalent. Il est disponible en versions portable et d'installation et vous pouvez l'utiliser pour graver des fichiers image ( IMG , POUBELLE , POURQUOI , FCD , NRG , SIGNAL , DMG , fils , JÉSUS etc.) sur des disques CD/DVD/Blu-ray. De plus, il vous permet effacer un disque réinscriptible , convertir le fichier image dans un autre format d'image, Ripper un CD audio vers APE/MP3/FLAC , etc., modifier le fichier image , et plus.
Il existe également une fonction de création de fichier image qui vous permet de ajouter plusieurs fichiers et dossiers en même temps pour créer un seul fichier image ISO. Vérifions les étapes :
- Ouvrir l'interface du programme
- Presse Créer un fichier d'image à partir des fichiers / dossiers bouton
- Utiliser Ajouter bouton pour sélectionner les fichiers et dossiers de votre choix. Vous pouvez également supprimer les fichiers/dossiers ajoutés si vous les avez ajoutés par accident
- Sélectionnez le type de sortie comme CD (700 Mo), DVD, etc. à l'aide du menu déroulant, ou sélectionnez une capacité de disque personnalisée.
- Cliquez sur Suivant bouton
- Utilisez l'icône dossier/navigation pour définir le dossier de sortie et le nom de l'image.
- Sélectionner type de fichier image Pour ISO standard ( .JÉSUS ) dans le menu déroulant disponible si la sortie n'est pas déjà définie sur ISO
- Cliquez sur Créer maintenant bouton.
Laissez le processus se terminer et vous pourrez ensuite utiliser le fichier ISO enregistré à l'emplacement cible.
2] Créateur ISO gratuit
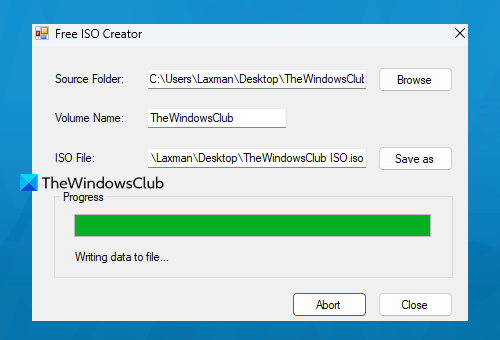
Créateur ISO gratuit c'est un logiciel très simple dans cette liste. Son interface de base vous aidera à créer une image ISO à partir d'un dossier ou d'un lecteur de CD/DVD. Il n'a pas de paramètres complexes et d'autres options, il est donc également pratique pour les débutants.
tema de navidad de windows 7
Vous pouvez obtenir cet outil auprès de freeisocreator.com . Une fois installé, ouvrez son interface et utilisez Parcourir pour ajouter le dossier source pour lequel vous souhaitez créer un fichier ISO. Après cela fournir Nom du volume cela sera visible lorsque vous monterez le fichier ISO.
Utiliser Enregistrer sous pour sélectionner le dossier de destination et le nom de fichier pour la sortie ISO. Cliquez enfin sur Créer bouton pour démarrer le processus de création ISO. Il commencera à écrire des données dans le fichier, ce qui prendra un certain temps, après quoi vous pourrez accéder et utiliser votre fichier ISO.
3] WinBurner
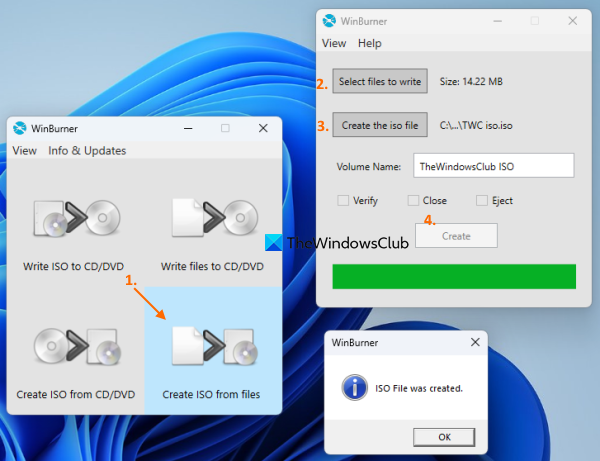
WinBurner un autre outil simple qui vous permet de graver ISO sur CD/DVD , gravez des fichiers sur CD/DVD et créez une image ISO à partir de fichiers et de dossiers ou de CD/DVD. Vous pouvez obtenir sa version portable ou d'installation à partir de winburner.com puis ouvrez son interface principale.
Depuis son interface principale, sélectionnez Créer ISO à partir de fichiers option et il ouvrira une fenêtre séparée. Dans ce champ, utilisez Sélectionnez les fichiers à graver bouton. Une autre fenêtre s'ouvrira avec laquelle vous pourrez ajouter des fichiers et des dossiers pour le fichier ISO de sortie. Vous ne pouvez ajouter qu'un seul fichier ou dossier à la fois, ce qui peut prendre beaucoup de temps si vous avez de nombreux éléments à ajouter.
Cliquez sur BIEN bouton pour revenir à la fenêtre précédente. Cliquez maintenant Créer un fichier iso pour sélectionner un dossier de sortie et un nom de fichier pour votre fichier ISO. Après cela, entrez le nom du volume dans le champ spécifié et cliquez sur le bouton Créer bouton. Attendez que le processus soit terminé, vous pourrez alors accéder à la sortie ISO.
Connecté: Le meilleur logiciel de montage ISO gratuit pour Windows
4] BurnAware Gratuit
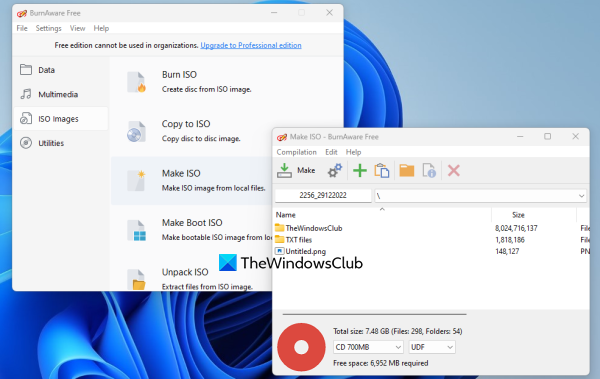
BurnAware Free (pour une utilisation non commerciale) est l'un des meilleurs outils de création ISO de cette liste. Il vous permet de créer des images ISO amorçables à partir de fichiers locaux ou de créer des images ISO standard à partir de plusieurs fichiers et dossiers stockés sur votre système.
Cet outil est également livré avec de nombreuses autres fonctionnalités telles que la gravure de disques ISO, CD audio et MP3, la gravure de données sur plusieurs disques (disponible dans le forfait payant), la copie de disques Blu-ray sur des images de disque, etc. Voyons maintenant les étapes de création d'un fichier ISO standard à partir de fichiers et dossiers locaux dans Windows 11/10 :
- Ouvrez son interface après avoir installé l'outil
- Sélectionner Images ISO catégorie de la section de gauche
- Cliquer sur Faire ISO option et séparément Faire ISO la fenêtre s'ouvrira
- Utiliser Ajouter des fichiers bouton pour ajouter des fichiers et des dossiers à partir de l'emplacement
- Cliquez sur Fermer pour revenir à la fenêtre Créer ISO. Vous pouvez également sélectionner et supprimer toutes les entrées ajoutées
- Sélectionnez le type de sortie sur CD, DVD DL, Blu-ray, etc. à l'aide de la liste déroulante.
- Cliquez sur Faire bouton.
UN Enregistrer sous Une fenêtre s'ouvrira pour définir le nom de fichier et le dossier de sortie du fichier ISO. Maintenant, l'outil commencera à vérifier le nombre total de fichiers à traiter, puis la progression de l'image sera effectuée.
5] Créateur Iso
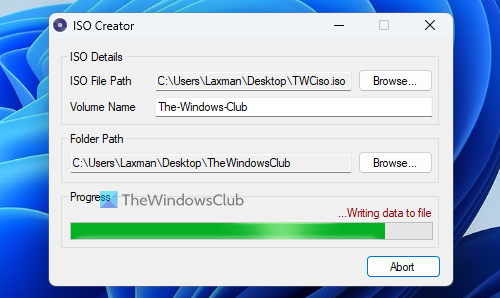
IsoCréateur c'est un petit outil et le logiciel de création ISO le plus simple de cette liste. Son interface conviviale vous permet de créer rapidement un fichier ISO, mais un seul dossier est pris en charge pour créer un fichier ISO standard. Si cela fonctionne, vous devez utiliser cet outil.
Prendre MSI ce fichier outil de sourceforge.net et installez-le. Cet outil nécessite également Microsoft .NET Framework 3.5 pour fonctionner, vous devez donc l'installer si vous ne l'avez pas déjà fait.
Ouvrez son interface, puis spécifiez le chemin et le nom du fichier ISO de sortie à l'aide de Parcourir bouton. Entrez le nom du volume dans le champ de texte disponible, spécifiez le dossier d'entrée à l'aide Parcourir bouton et appuyez sur le bouton Commencez bouton. Enfin, vous obtiendrez la sortie ISO une fois le processus terminé.
Est-ce que Windows 11/10 a un graveur ISO ?
Oui, il existe un graveur d'image de disque Windows intégré dans Windows 11/10 qui vous permet de graver des fichiers image ISO. Utiliser Graver l'image du disque cliquez avec le bouton droit sur l'option de menu du fichier ISO pour ouvrir l'interface de cet outil. Après cela, vous pouvez choisir Brûleur à disque , et utilise brûler bouton pour démarrer le processus.
J'espère que cela est utile.
En savoir plus: Meilleurs écrivains ISO gratuits pour PC Windows.
¿Es segura la actualización de Java?












![Fallout 4 ne se lancera pas sur le lanceur Epic Games [Corrigé]](https://prankmike.com/img/games/FC/fallout-4-not-launching-on-epic-games-launcher-fixed-1.png)


