Vous ne parvenez pas à voir les contacts et à utiliser d'autres fonctionnalités car votre contact ne s'affiche pas dans Teams ? Microsoft Teams est une plateforme de communication professionnelle pour les visioconférences en temps réel, la messagerie, le partage de fichiers, etc. Cependant, certains utilisateurs ont signalé avoir rencontré des problèmes en essayant de trouver des contacts dans Teams. Dans cet article, nous énumérerons tous les correctifs de travail utiles lorsque Microsoft Teams n'affiche pas tous les contacts .

Microsoft Teams n'affiche pas tous les contacts
Si Microsoft Teams n'affiche pas tous les contacts, exécutez les solutions mentionnées ci-dessous pour éliminer ce problème.
- Réimporter les contacts
- Désactiver la recherche dans le répertoire Scope
- Nettoyer le cache de l'équipe
- Supprimer le fichier de paramètres de l'équipe
- Mettre à jour les équipes
- Équipes de réparation ou de réinitialisation
- Réinstaller Teams à nouveau
Commençons.
1] Importez à nouveau les contacts
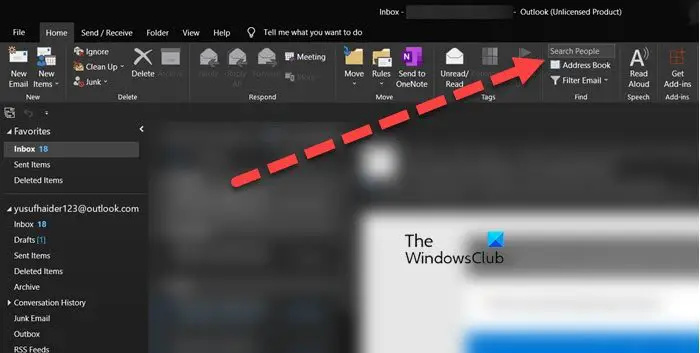
Tout d'abord, assurez-vous que les contacts Outlook sont synchronisés avec Teams, sinon ce problème est incontournable. Cependant, s'il est déjà synchronisé, mais que les contacts ne s'affichent pas, importez-les à nouveau. Pour faire de même, suivez les étapes ci-dessous.
- Lancez Outlook, accédez au Maison onglet et cliquez sur l'onglet Carnet d'adresses option.
- Cliquez sur le compte que vous utilisez actuellement, puis sur le Tout sélectionner option.
- Enfin, accédez à l'onglet Fichier, puis sélectionnez l'option Ajouter aux contacts.
Attendez que les contacts se synchronisent et, espérons-le, les contacts s'afficheront dans Teams.
configuración del servidor filezilla
2] Désactiver la recherche dans le répertoire Scope
Si les contacts ne sont pas visibles à l'écran, demandez à votre administrateur de désactiver la recherche dans l'annuaire Scope. L'option de recherche étendue est la fonctionnalité qui aide l'administrateur à affiner les résultats de la recherche ; cependant, cette fonctionnalité peut créer ce problème, contactez donc l'administrateur et demandez-lui de le désactiver. Une fois désactivé, voyez si le problème persiste ou non.
3] Nettoyer le cache de l'équipe
Microsoft Teams stocke le cache des données temporaires comme toute autre application et d'autres éléments qui aident l'application à récupérer les données plus efficacement. Cependant, s'il est corrompu, les contacts peuvent ne pas s'afficher dans Teams. Si tel est le cas, nous allons supprimer le cache Teams corrompu et suivez les étapes prescrites ci-dessous pour faire de même :
- Appuyez sur Win + E pour ouvrir l'explorateur de fichiers.
- Maintenant, accédez à l'emplacement suivant dans l'explorateur de fichiers
C:\Users\<YourUserName>\AppData\Roaming\Microsoft\Teams
- Après cela, dans l'emplacement ouvert, supprimez tous les fichiers dans dossier tmp , blob_storage , cache , Cache GPU , bases de données , et stockage local Dossiers.
- Ensuite, ouvrez le dossier IndexedDB et supprimez le fichier .db.
Enfin, redémarrez le PC et recherchez le problème.
cómo cambiar el idioma en hotmail
4] Supprimer les fichiers de paramètres de l'équipe
Souvent, les fichiers contenant des données de paramètres sont corrompus, ce qui entraîne finalement ce type de problèmes. Cependant, ce scénario est facilement réparable en supprimant les fichiers de paramètres de l'équipe, et voici comment faire de même :
Note: Étant donné que le fichier local de l'équipe est masqué, nous allons d'abord l'afficher, puis le supprimer.
- Cliquez sur Win + R pour ouvrir la boîte de dialogue Exécuter, puis tapez ce qui suit et appuyez sur le bouton Entrée :
Dossiers de contrôle - Dans l'onglet Affichage, accédez à la Fichiers et dossiers cachés option, puis cochez la case à côté de Afficher les fichiers, dossiers et pilotes cachés option.
- Maintenant, sélectionnez Appliquer et OK.
- Ouvrez l'explorateur et recherchez le chemin suivant
%appdata%\Microsoft\teams
OU
C:/Users/username/AppData/Roaming/MicrosoftTeams
- Recherchez et faites un clic droit sur le paramètres.json dossier et sélectionnez l'option Supprimer.
Après avoir supprimé le fichier JSON, redémarrez votre ordinateur et, si possible, redémarrez votre ordinateur, puis voyez si le problème est résolu.
5] Mettre à jour les équipes
Le problème peut être dû à des bogues dans l'installation ou à une version obsolète de MS Teams. Et si c'est ce dernier, il y a de fortes chances de rencontrer non seulement cette erreur, mais bien d'autres. Dans de tels cas, mettez à jour l'application vers sa version récente car les nouvelles mises à jour corrigent des bogues et des problèmes comme celui-ci.
Pour mettre à jour l'application Microsoft Teams, cliquez sur le Paramètres et plus bouton présent à côté de la photo de profil. Maintenant, appuyez sur l'option Rechercher les mises à jour pour permettre à l'application de télécharger et d'installer les mises à jour disponibles. Maintenant, redémarrez l'application et voyez si le contact est visible ou non.
7] Réparer ou réinitialiser les équipes
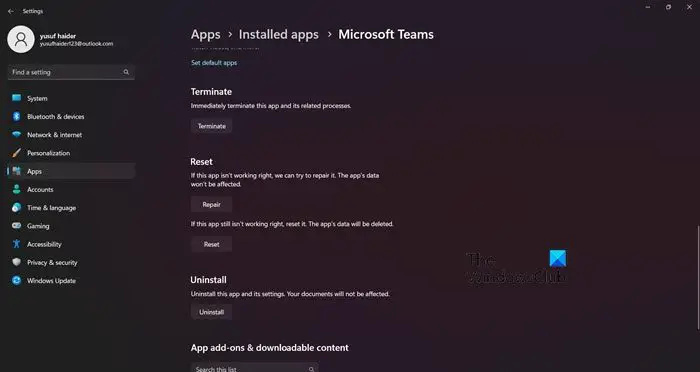
Il est très probable que certains fichiers de Teams soient corrompus. Il n'est pas rare qu'un fichier d'application soit corrompu et que l'application affiche une non-orthodoxie. Afin de remédier à cette situation, nous pouvons accéder aux paramètres Windows et essayer de réparer l'application. Suivez les étapes mentionnées ci-dessous pour réparer Microsoft Teams.
- Ouvrez Paramètres.
- Aller à Applications > Applications installées ou Applications et fonctionnalités.
- Recherchez Microsoft Teams.
- Windows 11 : Cliquez sur les trois points verticaux et sélectionnez Options avancées.
- Windows 10 : Sélectionnez l'application et cliquez sur Options avancées.
- Cliquez sur le bouton Réparer.
Vous devez attendre un certain temps pendant que Windows répare l'application en question. Une fois le processus terminé, vérifiez si le problème est résolu. Si le problème persiste, accédez au même panneau, mais cette fois, cliquez sur Réinitialiser. Cela réinitialisera vos paramètres par défaut.
refuerzo de ram mz
8] Réinstallez Teams à nouveau
Si les contacts ne s'affichent toujours pas après avoir appliqué les solutions mentionnées ci-dessus, nous vous recommandons d'installer l'application fraîchement car cela peut résoudre tous les problèmes liés à l'application.
Pour faire de même, tapez Équipes dans la barre de recherche, puis faites un clic droit sur Teams et sélectionnez le Désinstaller option. L'autre façon est d'ouvrir Paramètres, Sur le Paramètres interface, cliquez sur applications dans le volet de gauche, puis sélectionnez Applications et fonctionnalités ou Applications installées . C léchez les points à côté de Microsoft Teams et sélectionnez le bouton Désinstaller.
J'espère que vous pourrez résoudre le problème en utilisant ces solutions.
Lire: Résoudre les problèmes de connexion à Microsoft Teams : nous n'avons pas pu vous connecter
Pourquoi mes coordonnées ne sont-elles pas mises à jour dans Teams ?
En raison de la corruption des données de cache qui stockent les informations relatives aux numéros de contact et aux personnes, des problèmes tels que l'absence de contact ou la non mise à jour des informations associées peuvent affecter nos écrans. Dans de tels cas, fermer correctement l'application Teams, puis la redémarrer peut vider ce cache, sinon, les étapes pour supprimer manuellement le cache sont mentionnées ci-dessus. Nous vous recommandons également de rafraîchir le statut du contact dans Teams, alors allez dans le profil Teams, dans l'onglet Statut, sélectionnez l'option Réinitialiser le statut.
Pourquoi Teams n'affiche-t-il pas tous les participants ?
De nombreux utilisateurs étaient confus quant à la raison pour laquelle seuls quelques participants s'affichent dans la réunion d'équipe. En effet, Team a un paramètre par défaut de mise en page de la galerie dans lequel un guide 2*2 ou 3*3 sera affiché. Pour changer cette situation, nous pouvons sélectionner l'option Grande galerie. Pour faire de même, cliquez sur l'option Plus d'actions (utilisateurs mobiles) / Changer de vue (utilisateur de bureau), puis sélectionnez l'option Grande galerie.
Lire: Corrigez correctement le code d'erreur Microsoft Teams 80080300 .


![Comment déformer et transformer plusieurs mots en une seule forme dans Illustratorif(typeof ez_ad_units!='undefined'){ez_ad_units.push([[728,90],'thewindowsclub_com-box-2](https://prankmike.com/img/adobe/EF/how-to-warp-and-convert-multiple-words-to-one-shape-in-illustratorif-typeof-ez-ad-units-undefined-ez-ad-units-push-728-90-thewindowsclub-com-box-2-ezslot-0-692-0-0-if-typeof-ez-fad-position-u)












