En tant qu'expert en informatique, j'ai vu ma part d'erreurs d'arrêt d'installation lors de l'installation de jeux sur Xbox. Voici quelques conseils pour vous aider à corriger ces erreurs. Tout d'abord, vérifiez si votre Xbox est correctement connectée à Internet. Si c'est le cas, essayez de redémarrer votre Xbox et réessayez. Si cela ne fonctionne pas, vous devrez peut-être vider le cache de votre Xbox. Pour ce faire, allez dans le menu Paramètres et sélectionnez Système. Ensuite, sélectionnez Stockage. À partir de là, sélectionnez Effacer le cache système. Si vous rencontrez toujours des problèmes, vous devrez peut-être réinitialiser votre Xbox en usine. Cela supprimera toutes vos données, alors assurez-vous de tout sauvegarder en premier. Pour ce faire, allez dans le menu Paramètres et sélectionnez Système. Ensuite, sélectionnez Informations et mises à jour de la console. À partir de là, sélectionnez Réinitialiser la console. J'espère que ces conseils vous aideront à corriger les erreurs d'arrêt de votre installation. Si ce n'est pas le cas, vous devrez peut-être contacter Microsoft pour obtenir de l'aide.
Vous faites face à ' Installation arrêtée ” une erreur sur votre Compatible Xbox One et Xbox Series S/X ? Selon plusieurs rapports d'utilisateurs, de nombreux utilisateurs de la console Xbox se sont plaints d'avoir cette erreur lors de la tentative d'installation du jeu sur leur console. L'installation du jeu se ferme soudainement avec le message d'erreur 'Installation arrêtée' et le jeu ne s'installe tout simplement pas.

Pourquoi ma Xbox continue-t-elle à dire que l'installation s'est arrêtée ?
Plusieurs facteurs peuvent être responsables de l'erreur 'Installation arrêtée' sur Xbox. Cela peut être dû à des jeux sauvegardés localement corrompus, à un espace disque insuffisant pour installer le jeu ou à une version obsolète de la console. Les autres causes de l'erreur 'Installation arrêtée' sur Xbox incluent les services Xbox Live qui ne fonctionnent pas, la corruption du lecteur Xbox One, les incohérences du serveur DNS et les données de la console corrompues.
Maintenant, si vous êtes l'un des utilisateurs concernés qui reçoivent l'erreur d'installation arrêtée lors de l'installation de jeux sur Xbox, cet article vous guidera avec les correctifs possibles. Mais avant cela, nous vous recommandons de vérifier votre connexion internet, de redémarrer votre console ou de redémarrer votre console. Si cela ne vous aide pas, essayez les correctifs suivants.
Correction de l'erreur d'arrêt d'installation sur Xbox
Voici les méthodes que vous pouvez utiliser pour corriger l'erreur 'Installation arrêtée' sur votre console Xbox :
- Supprimez vos sauvegardes locales et réinstallez le jeu.
- Installez le jeu hors ligne.
- Assurez-vous d'avoir suffisamment d'espace disque pour installer le jeu.
- Assurez-vous que les services Xbox Live ne sont pas désactivés.
- Installez les mises à jour système sur la console.
- Installez le jeu sur votre disque dur interne.
- Nettoyez le lecteur Xbox One.
- Connectez-vous avec le bon compte Xbox.
- Basculez vers Google DNS.
- Effectuez une réinitialisation d'usine.
- Formatez votre disque dur externe Xbox One.
1] Supprimez les jeux sauvegardés localement et réinstallez le jeu.
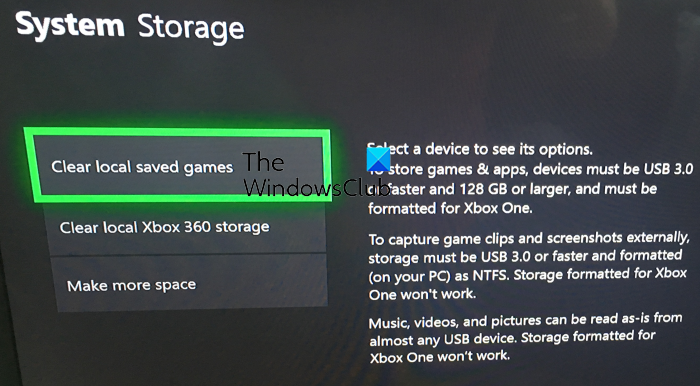
desactivar las notificaciones promedio
Cette erreur peut être due à la corruption des données de jeu sauvegardées et du cache. Par conséquent, si le scénario s'applique à vous, essayez d'effacer vos sauvegardes locales, puis réessayez d'installer le jeu. Avant de faire cela, assurez-vous de sauvegarder vos sauvegardes locales sur le cloud afin de pouvoir restaurer la progression de votre jeu.
Voici comment procéder :
- Tout d'abord, assurez-vous qu'aucun disque n'est inséré dans la console.
- Appuyez maintenant sur le bouton Xbox de votre manette pour ouvrir le menu du guide.
- Ensuite, allez à Profil et système > Paramètres option, puis allez à Système > Stockage section.
- Après cela, cliquez sur Supprimer les parties sauvegardées locales et cliquez sur Oui dans la boîte de dialogue de confirmation suivante.
- Enfin, redémarrez votre console Xbox, puis essayez de réinstaller le jeu pour voir si l'erreur est résolue.
Veuillez noter que cela n'effacera pas vos données cloud Xbox Live et vous pourrez restaurer les fichiers du jeu et progresser à partir de là.
Si l'erreur 'Installation arrêtée' persiste, vous pouvez utiliser une autre méthode pour la corriger.
2] Installez le jeu hors ligne.
Cette erreur peut se produire lorsque Xbox met à jour le jeu pendant l'installation. Dans ce cas, il est recommandé d'essayer d'installer le jeu hors ligne. Pour ce faire, vous pouvez suivre ces étapes :
- Tout d'abord, appuyez sur la touche Xbox pour ouvrir le menu principal, puis appuyez sur la Profil et système > Paramètres option.
- Cliquez maintenant sur Réseau > Paramètres réseau option et cliquez sur Se déconnecter option.
- Une fois hors ligne, ouvrez Mes jeux et applications section et choisissez File d'attente .
- Après cela, mettez en surbrillance le jeu problématique, appuyez sur le bouton 'Menu' de la manette et sélectionnez 'Annuler'.
- Ensuite, retirez le disque de jeu de votre console et ouvrez à nouveau le menu Guide à l'aide du bouton Xbox de votre manette.
- Appuyez ensuite sur le bouton Profil et système > Redémarrer la console option et cliquez sur Oui pour confirmer.
- Après le redémarrage de la console, insérez le disque du jeu et essayez de réinstaller le jeu.
- Une fois le jeu installé, ouvrez Mes jeux et applications et cliquez sur Paramètres > Tous les paramètres > Réseau > Paramètres réseau option.
- Sélectionnez enfin Aller en ligne et essayez de télécharger des mises à jour pour votre jeu.
J'espère que cela résoudra le problème pour vous. Cependant, si cette solution de contournement ne fonctionne pas pour vous, passez au correctif suivant.
código de comprobación de errores
Lire: Erreur 0xc101ab66 lors de la lecture de contenu dans l'application Films et TV sur Xbox.
3] Assurez-vous d'avoir suffisamment d'espace disque pour installer le jeu.
Habituellement, la plupart des jeux Xbox sont volumineux et occupent beaucoup d'espace de stockage. Vous avez besoin de suffisamment d'espace disque pour installer des jeux. Cette erreur peut se produire si vous n'avez pas assez d'espace pour télécharger et installer le jeu. Alors, assurez-vous d'avoir suffisamment d'espace pour sauvegarder votre partie.
Si vous manquez d'espace sur le disque dur, vous en serez averti. Mais, si vous l'avez manqué, vous pouvez également le vérifier manuellement. Pour ce faire, appuyez sur le bouton Xbox de votre manette et accédez à Avis chapitre. Ici, vous pouvez vérifier s'il y a des notifications liées à l'espace de votre disque dur. Si c'est le cas, vous pouvez essayer de libérer de l'espace disque pour installer le jeu, ou ajouter un nouveau disque dur externe et y installer vos jeux.
Pour libérer de l'espace de stockage, vous pouvez supprimer certains éléments inutilisés de votre disque dur. Pour le faire, suivez ces étapes:
- Première ouverture Mes jeux et applications section et trouvez des applications ou des jeux que vous n'utilisez plus.
- Mettez maintenant en surbrillance l'application ou le jeu que vous souhaitez désinstaller et appuyez sur l'icône Menu bouton sur la manette Xbox.
- Cliquez ensuite sur Contrôle du jeu ou Gestion des applications option, puis cliquez sur Interne Gérer tout > Supprimer tout option.
- Répétez le processus ci-dessus pour les autres éléments.
- Une fois qu'il y a suffisamment d'espace libre sur le disque, essayez de réinstaller le jeu et vérifiez si l'erreur est résolue.
Si l'erreur persiste, utilisez la solution suivante.
4] Assurez-vous que les services Xbox Live ne sont pas désactivés.
Dans certains cas, les services Xbox Live sont nécessaires pour installer des jeux. Ainsi, si les services Xbox Live sont actuellement indisponibles ou en panne, vous pouvez obtenir cette erreur. Par conséquent, assurez-vous que les services Xbox Live sont opérationnels pour le moment. Si vous constatez que le problème vient du serveur, vous devrez attendre un moment jusqu'à ce que Microsoft corrige le problème. Vous pouvez essayer d'installer le jeu une fois que les services Xbox Live seront disponibles.
Voir: Correction de l'erreur 0x00000001 Game Pass sur Xbox.
5] Installez les mises à jour système sur votre console.
Si vous obtenez toujours la même erreur lors de l'installation de jeux, il est probable que votre console soit obsolète. Vous devez maintenir votre système à jour pour éviter de telles erreurs et problèmes. Par conséquent, assurez-vous d'installer toutes les mises à jour système Xbox disponibles. Pour ce faire, vous pouvez utiliser les étapes suivantes :
- Tout d'abord, ouvrez le menu principal à l'aide du bouton Xbox de votre manette.
- Allez maintenant à Profil et système > Paramètres option.
- Allez ensuite à Système > Mises à jour section.
- De là, vous pouvez télécharger et installer les mises à jour en attente (cliquez sur Mise à jour de la console disponible ) si disponible.
- Après avoir installé la mise à jour système disponible, redémarrez votre console et vérifiez si vous pouvez installer vos jeux sans l'erreur 'Installation arrêtée'.
Si votre système est à jour et que vous obtenez toujours cette erreur, passez au correctif potentiel suivant.
ayuda del bloc de notas
6] Installez le jeu sur votre disque dur interne.
Selon certains utilisateurs, l'erreur apparaît lors de la tentative d'installation du jeu sur un disque dur externe. Dans ce cas, vous pouvez essayer d'installer le jeu sur votre disque dur interne et voir si l'erreur est résolue. Pour ce faire, modifiez l'emplacement de téléchargement sur votre disque dur interne, puis téléchargez et installez les jeux.
7] Nettoyez le lecteur Xbox One.
Si vous obtenez une erreur 'Installation arrêtée' lors de l'installation d'un jeu à partir d'un disque, le disque est peut-être corrompu. Ainsi, dans ce cas, vous pouvez nettoyer votre lecteur Xbox One et voir si l'erreur est résolue. Si vous savez comment nettoyer les disques à la maison, vous pouvez utiliser un chiffon humide pour nettoyer votre disque Xbox One. Ou rendez-vous chez un professionnel et faites nettoyer votre disque au magasin avec une machine à polir les disques. Si le lecteur est irréparable, vous pouvez le remplacer, puis vérifier si le problème est résolu.
Lire: Erreur de connexion à l'application Xbox (0x409) 0x80070422 sur un PC Windows.
8] Connectez-vous avec le bon compte Xbox.
Si vous avez plusieurs comptes Xbox, cette erreur peut se produire si vous êtes connecté au mauvais compte. Assurez-vous donc que vous êtes connecté au bon compte Xbox avec lequel vous avez acheté ou installé le jeu avec lequel vous obtenez l'erreur. Ce correctif s'applique uniquement aux téléchargements de jeux numériques.
9] Passer à Google DNS
L'installation d'un jeu sur une console Xbox peut échouer ou échouer en raison d'une incompatibilité avec le serveur DNS par défaut. Si c'est bien la cause de l'erreur 'Installation arrêtée', vous pouvez passer à une version plus DNS public fiable comme Google DNS pour corriger le bogue. Voici comment procéder :
- Tout d'abord, sur l'écran d'accueil, appuyez sur le bouton Xbox de votre manette pour ouvrir le menu principal, puis appuyez sur le bouton Profil et système > Paramètres option.
- Ensuite, allez à Général > Paramètres réseau section, puis cliquez sur Réglages avancés option.
- Après cela, sélectionnez Paramètres DNS puis sélectionnez Gestion option.
- Entrez maintenant 8.8.8.8 pour le DNS primaire et 8.8.4.4 pour le DNS secondaire.
- Enfin, appliquez les nouveaux paramètres et redémarrez votre console Xbox et votre routeur. Voyez si vous pouvez installer vos jeux maintenant sans erreur 'Installation arrêtée' ou non.
Si vous pouvez également utiliser OpenDNS, entrez 208.67.222.222 pour le DNS principal et 208.67.220.220 pour le DNS secondaire.
Voir: Comment réparer le code d'erreur Xbox 0x80242020 sur un PC Windows ?
10] Effectuez une réinitialisation d'usine
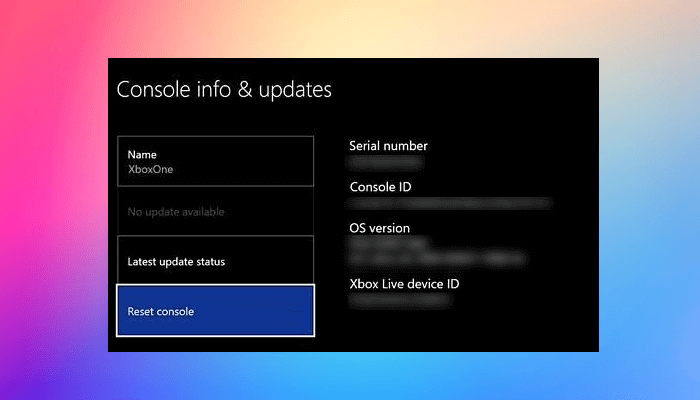
Si toutes les solutions ci-dessus n'ont pas résolu l'erreur, essayez de réinitialiser les paramètres d'usine sur votre console Xbox. Vous pouvez recevoir un message d'erreur en raison de fichiers et de données corrompus stockés sur votre console. Ainsi, si le scénario est applicable, la réinitialisation de votre console aux paramètres d'usine est le seul moyen de se débarrasser de l'erreur. Voici les étapes pour cela :
- Tout d'abord, affichez le menu du guide à l'aide du bouton Xbox de votre manette.
- Allez ensuite à Profil et système > Paramètres > Système > Informations sur la console ».
- Après cela, appuyez sur le bouton Réinitialiser la console option et vous serez présenté avec les deux options suivantes:
- Réinitialisez et supprimez tout.
- Réinitialiser et conserver mes jeux et applications.
- Si vous ne souhaitez pas que vos données soient supprimées, cliquez sur le ' Réinitialiser et conserver mes jeux et applications











![Microsoft Access ne répond pas [Réparer]](https://prankmike.com/img/access/2E/microsoft-access-is-not-responding-fix-1.jpg)

