Si la Passer à l'image suivante est grisé dans Windows Spotlight , ce message peut vous aider. Windows Spotlight est une fonctionnalité qui affiche différentes images d'arrière-plan et propose parfois des suggestions sur l'écran de verrouillage. Mais récemment, certains utilisateurs se sont plaints du fait que l'option Passer à l'image suivante était grisée dans Windows Spotlight. Heureusement, vous pouvez suivre quelques suggestions simples pour y remédier.

resolver un problema con el controlador de video amd / ati
Réparer Passer à l'image suivante est grisé dans Windows Spotlight
Si passer à l'image suivante est grisé dans Windows Spotlight, suivez ces suggestions :
- Vérifiez si Spotlight est activé
- Vérifier la connexion Internet
- Supprimer les actifs Windows Spotlight
- Réinitialiser manuellement Windows Spotlight
- Réenregistrer Windows Spotlight
Voyons maintenant ceux-ci en détail.
1] Vérifiez si Spotlight est activé
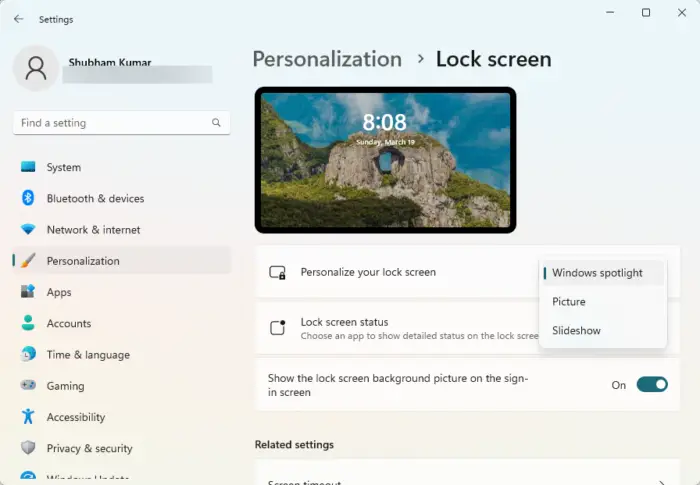
Avant de commencer avec différentes méthodes de dépannage, vérifiez si Windows Spotlight est activé sur votre appareil. Voici comment:
- appuie sur le Touche Windows + I ouvrir Paramètres .
- Aller vers Personnalisation > Verrouiller l'écran .
- Cliquez sur le menu déroulant ci-dessous Personnalisez votre écran de verrouillage et sélectionnez Pleins feux sur Windows .
2] Vérifiez la connexion Internet
Des erreurs comme celle-ci peuvent également se produire si vous avez une connexion Internet instable. Effectuer un test de vitesse peut vérifier si quelque chose ne va pas avec votre connexion Internet. Si la vitesse Internet est inférieure à celle que vous avez choisie, redémarrez votre routeur et votre modem. Cependant, contactez votre fournisseur de services si le redémarrage de votre routeur et de votre modem ne fonctionne pas.
3] Supprimer les ressources Windows Spotlight
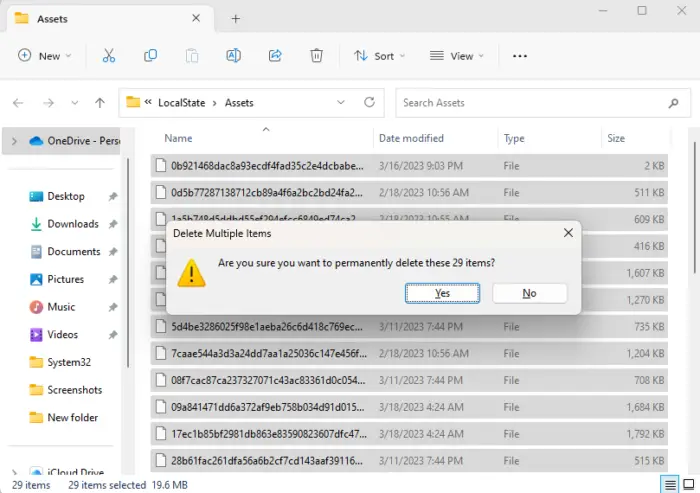
Les actifs Windows Spotlight corrompus pourraient être la raison pour laquelle le passage au bouton d'image suivant est grisé. La suppression de ces éléments aide à corriger cette erreur. Voici comment:
- appuie sur le Touche Windows + R pour ouvrir le Courir boite de dialogue.
- Collez ce qui suit dans la boîte de dialogue d'exécution et appuyez sur Entrer :
%USERPROFILE%/AppData\Local\Packages\Microsoft.Windows.ContentDeliveryManager_cw5n1h2txyewy\LocalState\Assets
- Une fois le dossier ouvert, appuyez sur CTRL + A pour sélectionner tous les fichiers, puis appuyez sur Maj + Suppr pour supprimer définitivement tous les fichiers.
- Redémarrez votre appareil une fois terminé, activez Windows Spotlight et voyez si l'erreur est corrigée.
4] Réinitialiser manuellement Windows Spotlight
Si l'erreur n'est toujours pas corrigée, essayez manuellement réinitialiser Windows Spotlight . Cela peut aider à corriger cette erreur. Voici comment:
- appuie sur le Touche Windows + R pour ouvrir le Courir boite de dialogue.
- Collez ce qui suit dans la boîte de dialogue d'exécution et appuyez sur Entrer :
%USERPROFILE%/AppData\Local\Packages\Microsoft.Windows.ContentDeliveryManager_cw5n1h2txyewy\Settings
- Vous trouverez ici deux fichiers, paramètres.dat , et roaming.lock . Renommez ces fichiers en paramètres.dat.bak et itinérance.lock.bak .
- Redémarrez votre appareil une fois terminé et voyez si l'option de passage à l'image suivante est toujours grisée.
5] Ré-enregistrer Windows Spotlight
Si aucune de ces suggestions n'a pu vous aider, envisagez de réenregistrer Windows Spotlight. Voici comment:
- Cliquer sur Commencer , recherche Windows PowerShell , et sélectionnez Exécuter en tant qu'administrateur .
- Tapez la commande suivante et appuyez sur Entrer .
Get-AppxPackage Microsoft.Windows.ContentDeliveryManager -allusers | foreach {Add-AppxPackage -register "$($_.InstallLocation)\appxmanifest.xml" -DisableDevelopmentMode} - Redémarrez votre appareil et voyez si l'erreur est corrigée.
J'espère que ces suggestions ont été utiles.
CONSEIL : Cet article vous aidera si votre Windows Spotlight ne fonctionne pas .
Pourquoi Windows Spotlight ne change-t-il pas les images ?
La raison la plus courante pourrait être une connexion Internet instable ou inexistante. En effet, Spotlight a besoin d'une connexion Internet fonctionnelle pour télécharger des images. Cependant, cela peut également se produire en raison d'actifs Windows Spotlight corrompus.
Lire: Comment supprimer Windows Spotlight En savoir plus sur cette image Icône du bureau
Firefox guardó el archivo de contraseñas
Comment forcer Windows Spotlight à changer mon image ?
Vous pouvez remplacer Windows Spotlight par une image sélectionnée. Pour ce faire, ouvrez Paramètres de stratégie de groupe et accédez à Configuration ordinateur > Modèles d'administration > Panneau de configuration > Personnalisation > Forcer une image d'écran de verrouillage par défaut spécifique.















