Ce poste propose des solutions pour la fixation Périphérique d'entrée compatible Bluetooth Xinput, Code 10 sur Windows 11/10. Xinput est une API utilisée par les développeurs pour développer des jeux qui fonctionnent avec des contrôleurs. De même, Xinput utilise la technologie Bluetooth pour connecter et contrôler les appareils compatibles XInput, y compris les contrôleurs de jeu et les joysticks. Mais récemment, les utilisateurs se sont plaints du code d'erreur 10 lors de la connexion de périphériques d'entrée compatibles Xinput. Heureusement, vous pouvez suivre quelques suggestions simples pour corriger l'erreur.

Qu'est-ce que Xinput ?
XInput est une API qui permet aux applications de recevoir des entrées de la manette Xbox pour Windows.
Correction du périphérique d'entrée compatible Bluetooth Xinput, Code 10
Pour fixer le Périphérique d'entrée compatible Bluetooth Xinput, Code 10 sur votre ordinateur Windows 11/10, suivez ces suggestions :
- Exécutez l'outil de dépannage du matériel et des périphériques
- Mettre à jour les pilotes de périphérique
- Réenregistrer les fichiers btmshellex.dll
- Supprimer les valeurs de registre liées aux pilotes de filtre
- Restauration du système à un point antérieur à l'erreur
- Vérifier le matériel pour les erreurs
Voyons maintenant ceux-ci en détail.
1] Exécutez l'outil de dépannage du matériel et des périphériques
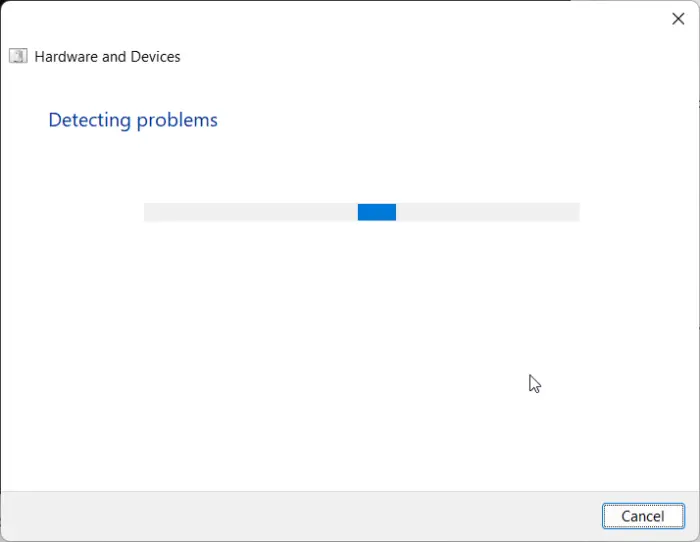
L'exécution de l'outil de dépannage du matériel et des périphériques peut diagnostiquer et résoudre le problème rapidement. Il s'agit d'une fonction intégrée de Microsoft qui analyse et corrige automatiquement les bogues et erreurs mineurs liés au matériel. Voici comment:
- Clique sur le Commencer bouton, rechercher Invite de commandes et cliquez sur Ouvrir.
- Tapez la commande suivante et appuyez sur Entrer .
msdt.exe -id DeviceDiagnostic
- L'outil de dépannage du matériel et des périphériques va maintenant s'ouvrir. Cliquer sur Suivant .
- Une fois cela fait, il recherchera automatiquement les erreurs et vous demandera d'appliquer le correctif.
2] Mettre à jour les pilotes de périphérique
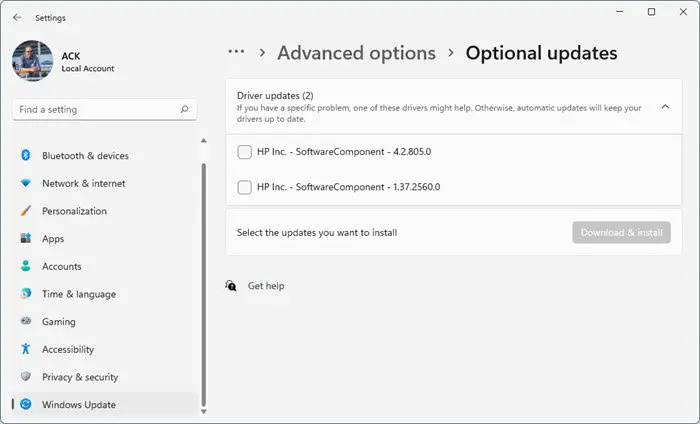
Des pilotes obsolètes ou corrompus peuvent également être responsables de l'apparition du code d'erreur 10. Mettez à jour les pilotes de votre appareil et vérifiez si le problème est résolu. Voici comment procéder :
cómo sincronizar las fotos de google a la pc
- Ouvrir Paramètres et accédez à Mise à jour et sécurité > Windows Update .
- Juste en dessous, recherchez un lien cliquable— Afficher les mises à jour facultatives .
- Sous Mises à jour des pilotes, une liste de mises à jour sera disponible, que vous pouvez choisir d'installer si vous rencontrez un problème manuellement.
Alternativement, vous pouvez également utiliser Assistant pilote et support Intel pour installer les derniers pilotes Intel et Détection automatique du pilote AMD pour installer les derniers pilotes AMD.
3] Ré-enregistrer les fichiers btmshellex.dll
Btmshellx est un fichier DLL qui offre des fonctionnalités supplémentaires pour le menu contextuel Bluetooth. Ce fichier permet également d'envoyer et de recevoir des données via Bluetooth. Le réenregistrement du fichier peut aider à corriger le code d'erreur 10. Voici comment :
- appuie sur le les fenêtres clé, rechercher Invite de commandes et sélectionnez Exécuter en tant qu'administrateur .
- Tapez la commande suivante pour désinscrire le fichier dll :
regsvr32 /u btmshellex.dll
- Maintenant, tapez la commande suivante pour réenregistrer le fichier :
regsvr32 btmshellex.dll
- Redémarrez votre appareil et voyez si les erreurs sont corrigées.
Les étapes suivantes vous aideront annuler et désinstaller toute mise à jour de fonctionnalités de Windows 11 vous avez peut-être installé récemment :
- Ouvrez les paramètres de Windows 11.
- Aller à Système > Récupération .
- Cliquez sur Retourner .
- Expliquez ce que vous voulez revenir à la version précédente
- Cliquez sur Suivant et attendez que la restauration soit terminée.
4] Supprimer les valeurs de registre liées aux pilotes de filtre
La suppression des filtres supérieurs et inférieurs dans l'éditeur de registre peut également aider à corriger le code d'erreur 10 lors de la connexion d'un périphérique d'entrée compatible Xinput. Suivez ces étapes pour le faire :
- appuie sur le les fenêtres type de clé regedit et frappe Entrer .
- Une fois l'Éditeur du Registre ouvert, accédez au chemin suivant :
HKEY_LOCAL_MACHINE\SYSTEM\CurrentControlSet\Control\Class
- Maintenant, vous devrez trouver le GUID de l'appareil avec lequel vous rencontrez des problèmes.
- Ouvrez le Gestionnaire de périphériques, faites un clic droit sur le périphérique et cliquez sur Propriétés .
- Naviguez vers le Détails onglet, sélectionnez Guide de classe sous Propriété et le GUID sera disponible sous valeur.
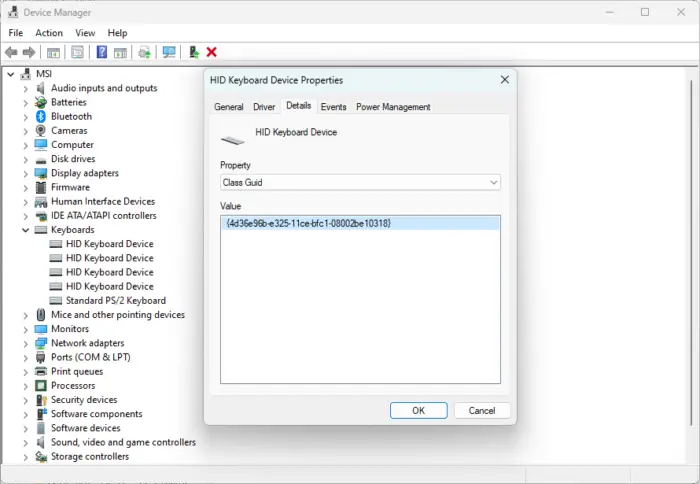
- Maintenant, dans l'Éditeur du Registre, recherchez la même valeur et cliquez dessus.
- Dans le volet de droite, faites un clic droit sur Filtres supérieurs et Filtres inférieurs et sélectionnez Supprimer .
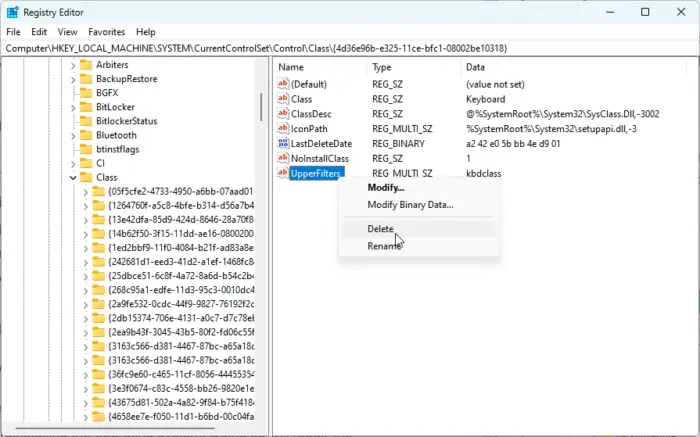
- Redémarrez votre appareil une fois terminé et voyez si l'erreur est corrigée.
5] Restauration du système à un point antérieur au problème
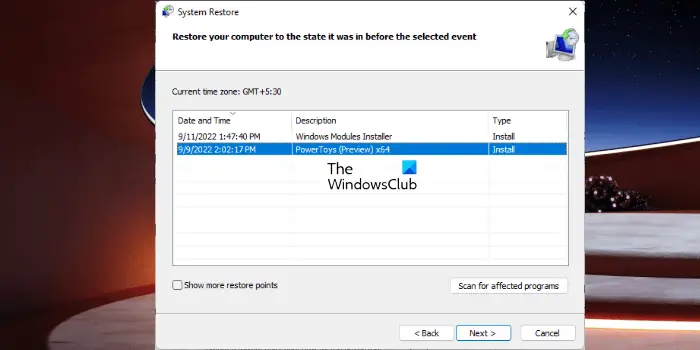
La restauration du système peut remettre votre appareil en état de marche sans réinstaller le système d'exploitation. Cela réparera l'environnement Windows en installant les fichiers et les paramètres enregistrés dans le point de restauration. Voici comment vous pouvez effectuer une restauration du système . Notez que cela ne peut être fait que si vous avez créé un point de restauration système plus tôt.
6] Vérifier le matériel pour les erreurs
L'erreur peut également se produire en raison de certains dommages matériels. Vérifiez l'adaptateur Bluetooth de votre appareil et l'appareil externe avec lequel vous rencontrez l'erreur.
Nous espérons que ce message vous a aidé.
Lire: Options Envoyer un fichier et Recevoir un fichier manquantes dans Bluetooth
Comment corriger le code d'erreur 10 sur mon Bluetooth ?
Pour corriger le code d'erreur 10 sur votre appareil Windows 11/10, réinstallez les pilotes associés ou rétablissez-les à la version précédente si l'erreur apparaît après une mise à jour. Vous pouvez également essayer de réenregistrer le fichier btmshellex.dll. Si rien de tout cela ne vous aide, effectuez une restauration du système.
Qu'est-ce que le code Bluetooth HID 10 ?
Le code Bluetooth HID (Human Interface Device) 10 est l'une des nombreuses erreurs du gestionnaire de périphériques. L'erreur se produit lorsque le gestionnaire de périphériques ne parvient pas à démarrer le périphérique matériel. Cela se produit généralement en raison de pilotes obsolètes ou corrompus.















