En tant qu'expert en informatique, j'ai rencontré de nombreux problèmes avec le programme d'installation de Minecraft Forge qui ne fonctionnait pas sous Windows 11. Voici quelques solutions potentielles à ce problème. Tout d'abord, assurez-vous que la dernière version de Java est installée. Minecraft Forge nécessite Java 8 ou supérieur. Vous pouvez vérifier votre version de Java en ouvrant le Panneau de configuration et en accédant à Programmes et fonctionnalités. Si vous n'avez pas Java 8 ou supérieur, vous pouvez le télécharger à partir du site Web d'Oracle. Deuxièmement, essayez d'exécuter le programme d'installation de Minecraft Forge en tant qu'administrateur. Pour ce faire, faites un clic droit sur le programme d'installation et sélectionnez 'Exécuter en tant qu'administrateur'. Troisièmement, essayez de désactiver votre logiciel antivirus. Certains logiciels antivirus peuvent empêcher Minecraft Forge de fonctionner correctement. Si vous rencontrez des difficultés pour désactiver votre logiciel antivirus, vous pouvez essayer de le désinstaller temporairement. Enfin, si aucune des solutions ci-dessus ne fonctionne, vous pouvez essayer de contacter l'équipe d'assistance de Minecraft Forge. Ils pourront peut-être vous aider à résoudre le problème.
Est Minecraft Forge ne s'installe pas sur votre PC Windows 11/10 ? Voici un guide complet pour vous aider si vous ne pouvez pas ouvrir le programme d'installation de Minecraft Forge ou s'il ne fonctionne pas correctement.

Minecraft Forge est une API de modding open source pour Minecraft Java Edition. Il permet aux utilisateurs de modifier le jeu Minecraft et d'y ajouter de nouvelles fonctionnalités intéressantes et intéressantes. Vous pouvez simplement l'installer sur votre système, puis commencer à utiliser des mods dans Minecraft. Mais de nombreux utilisateurs se plaignent de ne pas pouvoir installer Minecraft Forge sur leurs systèmes. Bien que le programme d'installation de Minecraft Forge ne s'ouvre pas pour certains, de nombreux utilisateurs ont rencontré des échecs d'installation.
Maintenant, si vous êtes l'un des utilisateurs concernés, ce message vous intéressera. Ici, nous discuterons de divers correctifs de travail qui vous aideront à résoudre le problème que vous rencontrez. Essayez simplement ces correctifs et installez avec succès Minecraft Forge.
Pourquoi Minecraft Forge ne s'ouvre-t-il pas ?
Les gens peuvent avoir différentes raisons pour lesquelles le programme d'installation de Minecraft Forge ne s'ouvrira pas ou ne fonctionnera pas sur votre PC. Voici quelques raisons possibles :
- Vous essayez peut-être d'installer une version de Minecraft Forge différente de la version de Minecraft que vous avez installée sur votre système. Par conséquent, vérifiez la version de Minecraft Forge et assurez-vous qu'elle correspond à la version de Minecraft Java Edition.
- Minecraft Forge nécessite que la dernière version de Java soit correctement installée. Si vous avez installé Java obsolète sur votre ordinateur, cela entraînera des problèmes lors de l'exécution du programme d'installation de Minecraft Forge. Par conséquent, mettez à jour ou réinstallez Java pour résoudre le problème.
- Une version obsolète de Minecraft Java Edition peut également causer le même problème. Par conséquent, vous pouvez mettre à jour Minecraft, puis installer la dernière version de Minecraft Forge.
- Votre pare-feu de sécurité peut être le coupable. Votre pare-feu a peut-être identifié par erreur Minecraft Forge comme une menace et l'empêche de s'ouvrir. Par conséquent, vous pouvez essayer de désactiver temporairement le pare-feu, puis d'exécuter le programme d'installation de Minecraft Forge pour résoudre le problème.
- Une connexion Internet faible ou instable peut également être l'une des raisons pour lesquelles vous ne pouvez pas installer Minecraft Forge sur votre ordinateur. Par conséquent, si le scénario s'applique, assurez-vous que vous êtes connecté à une connexion Internet stable et fiable.
Maintenant que nous connaissons les scénarios les plus susceptibles de causer ce problème, passons directement aux correctifs.
CONNECTÉ AVEC: Comment installer les mods Minecraft sur PC et consoles ?
Le programme d'installation de Minecraft Forge ne s'ouvre pas ou ne fonctionne pas sous Windows 11
Voici les méthodes que vous pouvez utiliser si le programme d'installation de Minecraft Forge ne s'ouvre pas ou ne fonctionne pas sur votre PC Windows 11/10 :
- Vérifiez la version de Minecraft Forge que vous essayez d'installer.
- Mettez à jour Minecraft Java Edition et installez la dernière version de Minecraft Forge.
- Vérifiez votre connection internet.
- Mettez à jour ou réinstallez Java.
- Désactivez le pare-feu.
- Utilisez la ligne de commande pour exécuter le programme d'installation.
- Réinstallez Minecraft.
1] Vérifiez la version de Minecraft Forge que vous essayez d'installer.
Avant de procéder aux correctifs avancés, vérifiez la version de Minecraft Forge que vous essayez d'installer. La version de Minecraft Forge que vous installez doit correspondre à la version de Minecraft : Java Edition que vous utilisez actuellement. Supposons que vous essayez d'installer Minecraft Forge version 1.7, alors vous devez vous assurer que Minecraft : Java Edition 1.7 est installé sur votre PC.
Pour vérifier la version de Minecraft : Java Edition, ouvrez le jeu et sur l'écran principal, la version sera répertoriée dans le coin inférieur gauche. Lorsque vous connaissez la version de Minecraft : Java Edition, rendez-vous sur le site officiel de Minecraft Forge et téléchargez exactement la même version. Après cela, essayez de l'installer sur votre ordinateur et voyez si le problème est résolu ou non.
uefi configuración de firmware falta windows 10
Si le problème persiste, essayez le prochain correctif possible pour résoudre le problème.
2] Mettez à jour Minecraft Java Edition et installez la dernière version de Minecraft Forge.
La prochaine chose que vous pouvez faire pour résoudre ce problème est de mettre à jour l'application Minecraft : Java Edition. Une fois mis à jour, téléchargez la dernière version de Minecraft Forge et vérifiez si vous pouvez la télécharger. Avoir une version obsolète de Minecraft Java Edition et installer une ancienne version de Forge peut être à l'origine du problème. Par conséquent, la mise à jour de l'application devrait résoudre le problème pour vous.
Voici comment procéder :
- Tout d'abord, ouvrez l'application Minecraft Launcher sur votre PC.
- Cliquez maintenant sur le bouton fléché à gauche du bouton Lecture.
- Après cela, cliquez sur 'Dernière version' dans les éléments de menu qui s'affichent.
- Laissez ensuite Minecraft Launcher mettre à jour votre jeu.
- Après cela, téléchargez la dernière version de Minecraft Forge sur le site officiel.
- Enfin, essayez d'installer Minecraft Forge et voyez si le problème est résolu.
Si vous rencontrez toujours le même problème, essayez le prochain correctif possible pour le résoudre.
Lire: Correction du bogue de l'écran noir de Minecraft lors de l'exécution sous Windows
3] Vérifiez votre connexion Internet
Vous devez également vous assurer que vous êtes connecté à une connexion Internet stable afin d'installer avec succès Minecraft Forge. Si votre connexion Internet est faible ou instable, le programme d'installation de Minecraft Forge ne fonctionnera pas correctement car un Internet actif est nécessaire pour télécharger plusieurs fichiers de bibliothèque nécessaires au processus d'installation. Par conséquent, vérifiez votre connexion Internet et voyez s'il y a des problèmes Internet.
Essayez de tester votre vitesse Internet et voyez si elle est suffisante. Pour ce faire, vous pouvez utiliser un outil de test de vitesse de réseau en ligne gratuit ou essayer une application de test de vitesse Internet pour Windows qui vous permet de mesurer votre vitesse Internet. S'il est lent, vous pouvez contacter votre FAI pour mettre à niveau votre forfait Internet, puis voir si le problème est résolu.
Vous rencontrez peut-être des problèmes de connexion Internet courants sur votre ordinateur. Dans ce cas, vous pouvez résoudre tous les problèmes de Wi-Fi, puis essayer d'installer Minecraft Forge. Assurez-vous également que vous avez mis à jour vos pilotes réseau vers leur dernière version.
ocultar automáticamente el cursor del mouse
Vous pouvez également essayer d'effectuer un cycle d'alimentation sur le routeur. Le problème avec Internet peut être causé par un problème temporaire avec votre routeur, tel qu'un mauvais cache de routeur. Par conséquent, dans ce cas, le redémarrage du routeur devrait résoudre le problème. Pour ce faire, éteignez le routeur et débranchez le cordon d'alimentation. Attendez maintenant 30 secondes à une minute, puis rebranchez le cordon d'alimentation du routeur. Après cela, allumez le routeur, puis connectez votre ordinateur à Internet. Voyez si le programme d'installation de Minecraft Forge fonctionne correctement maintenant ou non.
S'il n'y a pas de problèmes de connexion Internet mais que vous ne parvenez toujours pas à installer Minecraft Forge, vous pouvez passer au correctif potentiel suivant pour résoudre le problème.
Voir: Correction Impossible de mettre à jour le runtime Minecraft. .
4] Mettre à jour ou réinstaller Java

Avoir une version obsolète du logiciel Java peut être la raison pour laquelle le programme d'installation de Minecraft Forge ne s'ouvrira pas ou ne fonctionnera pas sur votre PC. Vous aurez besoin de la dernière version de Java pour exécuter Minecraft correctement car Minecraft utilise Java. Et vous aurez probablement des problèmes pour installer Minecraft Forge en raison d'un Java obsolète. Par conséquent, mettez à jour Java vers la dernière version, puis essayez d'exécuter le programme d'installation de Minecraft Forge.
Pour mettre à jour Java sous Windows, essayez les étapes suivantes :
- Cliquez d'abord sur le bouton de recherche dans la barre des tâches, puis tapez Java dans la zone de recherche.
- Dans les résultats de recherche qui s'affichent, cliquez sur le bouton Configurer Java option.
- Maintenant à l'air libre Panneau de configuration Java fenêtre, allez à Mise à jour languette
- Après cela, cliquez sur Mettez à jour maintenant Le bouton est présent dans la partie inférieure droite de la fenêtre.
- Dans l'invite suivante, cliquez sur le bouton Mettre à jour et attendez que la mise à jour soit terminée.
- Après cela, redémarrez votre ordinateur et vérifiez si le programme d'installation de Minecraft Forge fonctionne correctement.
Si la mise à jour de Java ne fonctionne pas, essayez de réinstaller une nouvelle copie de la dernière version de Java sur votre système. Vous avez peut-être affaire à une installation Java corrompue qui est à l'origine du problème. Par conséquent, la suppression complète de Java de votre PC, puis la réinstallation d'une copie propre devraient résoudre le problème.
Pour désinstaller complètement Java sur votre PC, ouvrez Paramètres avec Win + I, puis accédez à Applications> Applications installées. Après cela, recherchez l'application Java et cliquez sur le bouton de menu à trois points qui lui est associé. Cliquez ensuite sur Désinstaller pour désinstaller Java. Après avoir désinstallé Java, visitez le site officiel et téléchargez la dernière version de Java. Et puis installez-le comme vous le feriez avec n'importe quelle application tierce ordinaire. Vous pouvez maintenant essayer d'exécuter le programme d'installation de Minecraft Forge et voir s'il fonctionne correctement ou non.
Si vous rencontrez toujours le même problème, passez à la solution potentielle suivante.
Voir: Échec de la mise à jour de Minecraft Native Launcher. .
5] Désactiver le pare-feu
La prochaine chose que vous pouvez faire est de désactiver temporairement votre pare-feu pour résoudre le problème. Il est possible que votre pare-feu ait identifié par erreur Minecraft Forge comme un logiciel malveillant et l'empêche de s'ouvrir ou de s'exécuter. En effet, Minecraft Forge est une plate-forme de modding Minecraft qui apportera des modifications aux fichiers système du jeu Minecraft. Ainsi, si le scénario est applicable, vous pouvez désactiver le pare-feu et voir si le problème est résolu.
6] Utilisez l'invite de commande pour exécuter le programme d'installation.
Vous pouvez également essayer d'utiliser la ligne de commande pour installer Minecraft Forge sur votre ordinateur. La ligne de commande peut exécuter le programme d'installation pour vous, ce que vous ne pouvez pas faire autrement, car elle est utilisée pour des tâches administratives complexes. Alors, exécutez simplement la commande et voyez si vous pouvez installer Minecraft Forge ou non. Voici comment procéder :
Tout d'abord, ouvrez l'invite de commande en tant qu'administrateur. Maintenant, dans la fenêtre CMD, accédez au dossier Téléchargements ou au dossier dans lequel vous avez téléchargé le programme d'installation de Minecraft Forge. Pour ce faire, vous pouvez utiliser la commande suivante :
|__+_|Après cela, entrez la commande suivante pour lancer le programme d'installation de Minecraft Forge :
convertir cdi a iso|__+_|
Dans la commande ci-dessus forge-installer.jar est le nom du fichier d'installation téléchargé de Minecraft Forge. Appuyez maintenant sur le bouton Entrée et le programme d'installation de Minecraft Forge se lancera. Vous pouvez suivre les invites pour terminer l'installation.
Si l'installation échoue même via la ligne de commande, nous avons un autre correctif que vous pouvez utiliser pour résoudre le problème.
Lire: Minecraft Launcher ne s'ouvrira pas ou ne fonctionnera pas sur un PC Windows.
7] Réinstaller Minecraft
Si tout le reste ne résout pas le problème pour vous, le dernier recours consiste à réinstaller le jeu Minecraft. Ce correctif a fonctionné pour certains utilisateurs concernés et peut vous aider. Le problème peut survenir en raison d'une installation de jeu corrompue ou de fichiers de jeu infectés. Ainsi, désinstaller le jeu puis le réinstaller devrait résoudre le problème pour vous.
Lors de la désinstallation de Minecraft, assurez-vous de supprimer tous les fichiers résiduels restants pour le supprimer complètement. Il est recommandé d'utiliser un programme de désinstallation tiers pour cela. Après cela, vous pouvez télécharger la dernière version de Minecraft depuis le site officiel et installer le jeu sur votre ordinateur. J'espère que vous devriez maintenant pouvoir ouvrir le programme d'installation de Minecraft Forge et l'installer avec succès.
Pourquoi Forge ne s'installe-t-il pas ?
Forge peut ne pas s'installer sur votre ordinateur en raison d'un Java obsolète. La dernière version du JDK est requise pour une installation correcte. De plus, l'utilisation d'une version obsolète de Minecraft Java Edition ou l'installation d'une version de Minecraft Forge différente de la version de Minecraft peut entraîner le même problème. En outre, une connexion Internet faible ou instable, des interférences de pare-feu et une installation de jeu corrompue sont d'autres causes potentielles de ce problème.
Comment exécuter le programme d'installation de Forge ?
Tout d'abord, téléchargez le programme d'installation de Minecraft Forge sur son site officiel. Après cela, double-cliquez sur le fichier JAR téléchargé, puis suivez les instructions pour l'installer avec succès sur votre système.
C'est tout.
Maintenant lis:
- Minecraft ne s'installe pas sur un PC Windows.
- Minecraft continue de geler ou de geler sur un PC Windows.
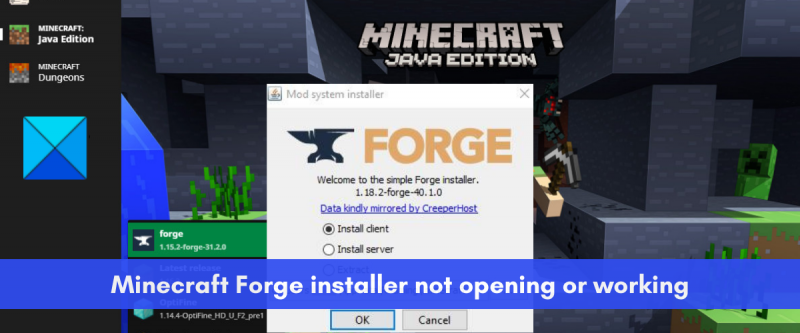

![BlueStacks n'a pas réussi à s'installer sur PC [Corrigé]](https://prankmike.com/img/troubleshoot/A3/bluestacks-failed-to-install-on-pc-fixed-1.png)












