Steam Deck est un appareil de jeu lancé par Valve Corporation. C'est l'un des moyens les plus intuitifs de diffuser et d'accéder aux jeux Steam. L'appareil a reçu des réponses positives des joueurs et a réussi à atteindre son objectif de concurrencer la Nintendo Switch. Cependant, tous les appareils sont confrontés à des problèmes et à des problèmes de plantage, et Steam Deck n'est pas si différent. Par conséquent, dans cet article, nous allons découvrir quelques méthodes pour Réinitialiser Steam Deck .

Plusieurs façons de réinitialiser Steam Deck
Si vous souhaitez réinitialiser Steam Deck, ne cherchez pas plus loin que les méthodes mentionnées ci-dessous.
- Forcer le redémarrage du Steam Deck
- Réinitialisez le Steam Deck à l'aide de la fonction de récupération
- Réinitialiser Steam Deck aux paramètres d'usine
Commençons.
borrar la caché de Steam manualmente
1] Forcer le redémarrage du Steam Deck
Comme le steam deck est un appareil de jeu, il peut y avoir beaucoup de problèmes ou de problèmes techniques qui vous empêchent de jouer en douceur. Dans de tels scénarios, un simple redémarrage effacera toutes les configurations, vous laissant une page blanche sur laquelle travailler.
Pour faire de même, maintenez enfoncé le bouton d'alimentation pendant au moins une minute, et lorsqu'il est fermé, cliquez sur le bouton d'alimentation jusqu'à ce qu'il y ait un son de démarrage. S'il n'y a pas de problèmes externes, le Steam Deck fonctionnera parfaitement, cependant, si le problème persiste, passez à la solution suivante.
2] Réinitialisez le Steam Deck à l'aide de la fonction de récupération
Si le redémarrage forcé du pont Steam n'a pas aidé à résoudre le problème concernant l'appareil, il continue de planter ou de se bloquer, nous allons alors appliquer une méthode de récupération du système. Cela réinitialise toutes les configurations, sans compromettre le contenu personnel et les jeux. Suivez les étapes ci-dessous pour faire de même.
URL de Chrome
- Téléchargez l'image de récupération SteamOS sur le PC à partir de help.steampowered.com , puis branchez le pilote USB.
- Maintenant, télécharger Rufus et ouvrez-le sur votre ordinateur Windows, puis suivez les instructions à l'écran pour écrire le fichier de récupération SteaMOS sur la clé USB.
- Connectez le concentrateur USB au pont Steam.
- Maintenant, branchez le lecteur de récupération, fermez correctement le pont Steam, appuyez sur le bouton de réduction du volume et maintenez le bouton d'alimentation enfoncé.
- Relâchez le bouton Volume bas après le carillon. Maintenant, accédez au gestionnaire de démarrage et cliquez sur le périphérique USB EFI.
- Dans le Recovery Desktop Mode, double-cliquez sur l'une des options suivantes :
- Re-image Steam Deck pour effectuer une réinitialisation complète des paramètres d'usine
- Effacer les données de l'utilisateur local pour supprimer les jeux téléchargés ainsi que le contenu personnel.
- Le Réinstaller le système d'exploitation Steam L'option réinstallera le système d'exploitation tout en préservant les jeux et le contenu personnel.
- Outils de récupération vous permettra de changer la partition de démarrage de Steam Deck.
Une fois sélectionné, suivez les étapes à l'écran pour réinitialiser Steam Deck. Si vous ne souhaitez pas supprimer tous vos fichiers, la troisième option, Réinstallez Steam OS, est la voie à suivre.
Vous pouvez désormais ouvrir facilement le Steam Deck, vous connecter à votre compte Steam et télécharger les jeux.
3] Réinitialiser Steam Deck aux paramètres d'usine
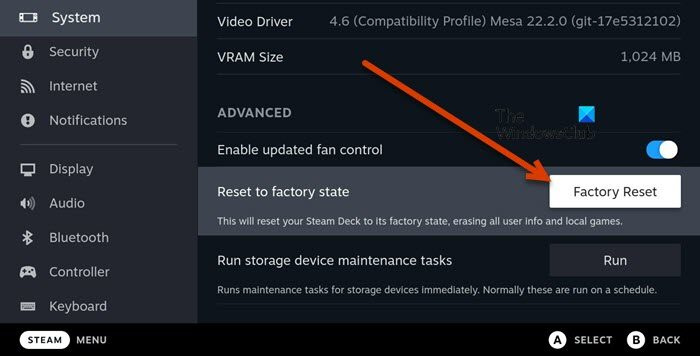
crear disco de recuperación del sistema windows 10
L'interface SteamOS est une autre méthode par laquelle nous pouvons réinitialiser Steam Deck. Sans passer par des processus difficiles tels que l'activation des options de développeur ou l'utilisation de la version de bureau. Nous n'avons pas besoin de lecteur externe cette fois, car nous utiliserons l'option intégrée de réinitialisation d'usine à partir des paramètres de l'appareil. Gardez cependant à l'esprit que cette méthode supprimera tous vos fichiers personnels et que vous devrez télécharger tous vos jeux à partir de zéro. Si cela vous convient, suivez les étapes ci-dessous pour faire de même.
- Allumez le pont Steam et connectez-vous au compte.
- Clique sur le Fumer et faites défiler vers le bas dans le menu Windows pour sélectionner Paramètres.
- Maintenant, cliquez sur Système > Avancé .
- Dans la section Avancé, sélectionnez le bouton de réinitialisation d'usine en surbrillance.
- Appuyez à nouveau sur le bouton Factory Reset pour confirmer le processus.
Attendez un peu et laissez le processus se terminer. Cela supprimera toute la configuration, les jeux, les fichiers corrompus, etc. Une fois cela fait, profitez de la session de jeu.
Comment redémarrer Steam Deck bloqué sur le logo ?
Le pont Steam bloqué sur l'écran de chargement est l'une des choses les plus normales auxquelles ses utilisateurs sont confrontés. Cependant, résoudre ce problème est joli car il vous suffit de forcer le redémarrage de l'appareil. Pour ce faire, appuyez sur le bouton d'alimentation pendant au moins 12 secondes.
A lire aussi : Comment installer Windows 11 sur Steam Deck
Est-ce que Steam Deck en vaut la peine ?
Eh bien, cela dépend en fait des besoins du joueur. Si quelqu'un veut que ses jeux Steam soient accessibles partout et à tout moment, alors Steam Deck vaut chaque centime, cependant, pour les joueurs normaux, ce ne sont que des jeux Switch sur des appareils plus petits.
cómo agregar pestañas a gmail
Lire: Steam Deck vs Nintendo Switch : Quel est le meilleur ?















