En ce qui concerne Windows 11, l'un des problèmes les plus courants rencontrés par les utilisateurs est que Windows Fax and Scan ne fonctionne pas correctement. Cela peut être un gros problème, car cela peut vous empêcher d'envoyer ou de recevoir des fax, ou même de numériser des documents. Heureusement, il y a quelques choses que vous pouvez faire pour essayer de résoudre ce problème. Tout d'abord, vous devez vous assurer que votre modem fax est correctement installé et connecté. Si c'est le cas, essayez de redémarrer votre ordinateur et voyez si cela vous aide. Si aucune de ces choses ne fonctionne, vous devrez peut-être désinstaller et réinstaller le logiciel Windows Fax and Scan. Cela peut être un peu pénible, mais c'est généralement le seul moyen de résoudre le problème. Espérons que l'une de ces solutions vous aidera à faire fonctionner correctement la télécopie et la numérisation Windows. Si ce n'est pas le cas, vous devrez peut-être contacter Microsoft pour obtenir de l'aide.
actualización de funciones a Windows 10, versión 1903 - error 0x80070020
Télécopie et numérisation Windows est une application intégrée de télécopie et de numérisation développée par Microsoft. Il est disponible sous Windows 7, 8, 10 et 11. Il vous permet d'envoyer et de recevoir des fax via un modem fax. Si vous disposez d'un modem fax, vous pouvez connecter votre ordinateur à ce modem à l'aide de cette application. Certains utilisateurs ont signalé que l'application Windows Fax and Scan a cessé de fonctionner après une mise à jour de Windows. Si Windows Fax and Scan ne fonctionne pas sur Windows 11 PC , vous pouvez essayer les solutions fournies ici pour résoudre le problème.

La télécopie et la numérisation Windows ne fonctionnent pas sous Windows 11
Essayez les solutions suivantes pour résoudre le problème.
- Exécutez la télécopie et la numérisation Windows en tant qu'administrateur
- Exécutez l'outil de dépannage du matériel et des périphériques
- Désinstallez et réinstallez Télécopie et numérisation Windows
- Supprimer et rajouter votre compte de fax
Jetons un coup d'œil à tous ces correctifs en détail.
1] Exécutez la télécopie et la numérisation Windows en tant qu'administrateur
Parfois, l'exécution de l'application en tant qu'administrateur peut résoudre le problème. Si le problème est dû aux privilèges administratifs, l'exécution de Télécopie et numérisation Windows en tant qu'administrateur résoudra le problème. Pour faire ça, suit les étapes suivantes:
- Cliquez sur 'Rechercher Windows' et tapez 'Windows Fax and Scan'.
- Cliquez avec le bouton droit sur l'application Windows Fax and Scan et sélectionnez Exécuter en tant qu'administrateur .
- Cliquez sur 'Oui' à l'invite UAC.
Vérifiez si cela fonctionne. Si c'est le cas, vous pouvez toujours le faire fonctionner en tant qu'administrateur.
2] Exécutez l'outil de dépannage du matériel et des périphériques
Les dépanneurs sont des outils automatisés conçus pour aider les utilisateurs à résoudre les problèmes sur leurs appareils Windows. Microsoft a développé divers outils de dépannage, et chacun de ces outils est conçu pour résoudre un problème différent. Dans votre cas, l'exécution de l'outil de dépannage du matériel et des périphériques peut être utile.
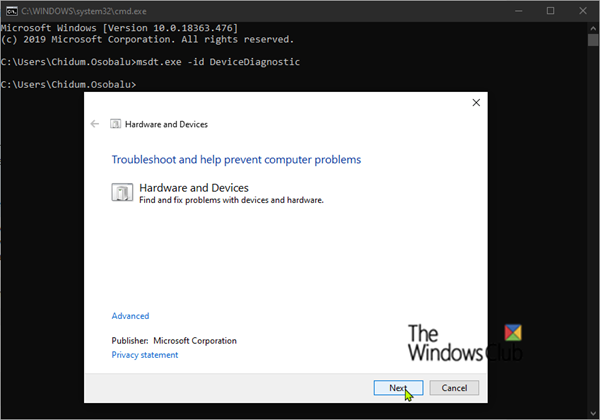
Pour exécuter cet utilitaire de résolution des problèmes, vous devez exécuter la commande suivante dans l'invite de commande.
|__+_|3] Désinstallez et réinstallez Windows Fax and Scan.
Windows Fax and Scan est une application facultative dans Windows 11. Cela signifie que vous pouvez ou non la trouver préinstallée sur votre PC Windows 11. Si Windows Fax and Scan ne fonctionne pas sur votre PC Windows 11, désinstallez et réinstallez. Cette solution a fonctionné pour la plupart des utilisateurs.
cómo deshabilitar el bloqueo de mayúsculas en windows 10
Les étapes de désinstallation de Windows Fax and Scan sous Windows 11 sont décrites ci-dessous :
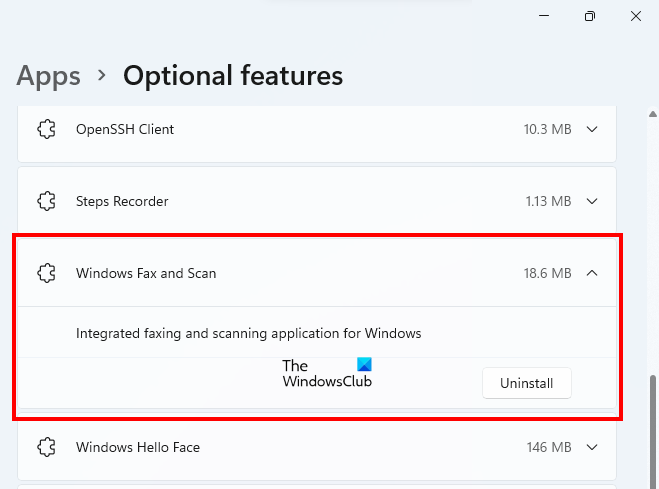
- Ouvrez les paramètres de Windows 11.
- Aller à ' Applications > Fonctionnalités supplémentaires ».
- Sur cette page, vous verrez toutes les fonctionnalités installées. Faites défiler vers le bas et recherchez Télécopie et numérisation Windows.
- Cliquez sur l'onglet Télécopie et numérisation Windows, puis sur Supprimer .
Attendez que le processus de désinstallation soit terminé. Après la désinstallation, redémarrez votre ordinateur, puis réinstallez-le. Les étapes de réinstallation de l'application Windows Fax and Scan sont les suivantes :
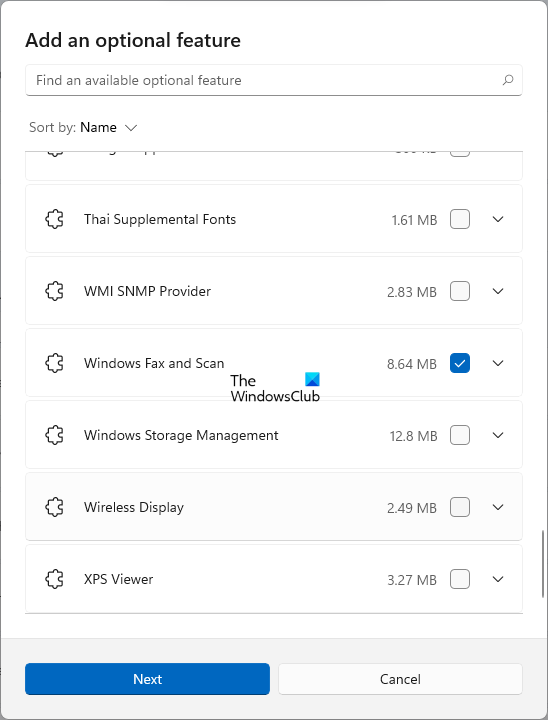
- Ouvrez les paramètres de Windows 11.
- Aller à ' Applications > Fonctionnalités supplémentaires ».
- Cliquez maintenant sur Afficher les fonctions bouton.
- Ajouter une fonctionnalité supplémentaire une fenêtre apparaîtra. Faites défiler vers le bas et trouvez Télécopie et numérisation Windows . Vous pouvez également entrer son nom dans la barre de recherche.
- Une fois que vous l'avez trouvé, sélectionnez-le et cliquez sur Suivant .
- Cliquez maintenant Installer .
Attendez que Windows installe cette fonctionnalité. Une fois le processus d'installation terminé, ouvrez l'application et vérifiez si cela fonctionne. Vous devrez peut-être reconfigurer l'application.
4] Supprimez et rajoutez votre compte de fax
Certains utilisateurs ont découvert que leur compte de télécopie avait été supprimé de l'application Télécopie et numérisation Windows après l'installation de Windows Update. C'est peut-être votre cas qui fait que l'application ne fonctionne pas. Vous pouvez vérifier cela dans l'application Windows Fax and Scan. Si votre compte a été supprimé, vous pouvez le rajouter. Si votre compte n'a pas été supprimé, supprimez-le et ajoutez-le à nouveau.
Les étapes suivantes vous y aideront :
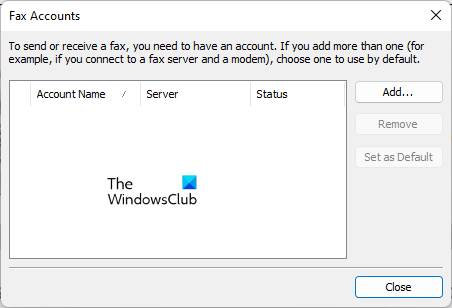
- Ouvrez l'application Télécopie et numérisation Windows.
- Aller à ' Outils > Comptes de fax ».
- Cliquez sur Ajouter pour ajouter un compte de télécopie. Si votre compte de fax existe déjà, supprimez-le d'abord.
- Cliquez maintenant Se connecter au modem fax .
- Donnez un nom au modem et cliquez sur Suivant .
- Sur l'écran suivant, sélectionnez ' je choisirai plus tard; Je veux faxer maintenant ' option.
Les étapes ci-dessus ajouteront votre compte de fax à l'application Windows Fax and Scan et vous verrez son état comme Connecté . Allez maintenant à ' Outils > Paramètres de télécopie '. Si vous avez choisi ' Répondre manuellement' option pour recevoir des appels de télécopie, remplacez-la par ' Recevoir automatiquement après ” et entrez deux ou une plus grande valeur dans anneaux .
Cela devrait fonctionner.
Lire : Comment corriger l'erreur « Problème de connexion au scanner » dans Windows 11/10.
cómo hacer que los mapas de google eviten los peajes
Comment réparer la télécopie et la numérisation Windows ?
Si l'application Windows Fax and Scan ne fonctionne pas sur votre ordinateur, essayez d'abord de l'exécuter en tant qu'administrateur. Si cela ne fonctionne pas, exécutez l'outil de dépannage du matériel et des périphériques. L'outil de dépannage du matériel et des périphériques résout les problèmes qui se produisent sur les périphériques matériels connectés à un ordinateur Windows. Dans cet article, nous avons décrit quelques autres façons de réparer Windows Fax and Scan.
Comment activer la télécopie et la numérisation Windows ?
Télécopie et numérisation Windows est une fonctionnalité facultative. Les fonctionnalités facultatives sont les fonctionnalités qui peuvent ou non être préinstallées sur un appareil Windows. Si vous ne trouvez pas Windows Fax and Scan à l'aide de Windows Search, vous devez l'activer dans les fonctionnalités avancées. Pour ce faire, cliquez sur Windows Search et tapez Activer ou désactiver des fonctionnalités Windows . Cliquez maintenant sur Activer ou désactiver les fonctionnalités Windows pour ouvrir les fonctionnalités Windows. Maintenant, trouvez et développez Services d'impression et de documentation option et activez Télécopie et numérisation Windows option. Cliquez sur BIEN . Cela installera Windows Fax and Scan sur votre système.
Si l'option Télécopie et numérisation Windows n'est pas disponible dans les services d'impression et de documentation, vous la trouverez sous Fonctionnalités avancées dans les paramètres Windows 11/10. Nous avons déjà expliqué les étapes pour installer Windows Fax and Scan avec des fonctionnalités avancées dans les paramètres Windows dans cet article.
Pourquoi mon scanner n'apparaît-il pas dans Télécopie et numérisation Windows ?
Si l'erreur Scanners introuvables s'affiche dans l'application Télécopie et numérisation Windows, vérifiez d'abord les paramètres de votre scanner. Exécutez également l'outil de dépannage du matériel et des périphériques et mettez à jour le pilote du scanner. Si cela ne fonctionne pas, reconfigurez votre scanner.
J'espère que cela t'aides.
En savoir plus : Numériser vers PC n'est plus activé.















