Si vous êtes un expert en informatique, vous avez probablement vu le message d'erreur 'Impossible d'ouvrir le périphérique du noyau \.vmcidevvmx sur la station de travail VMware'. Il s'agit d'une erreur courante lors de la tentative d'exécution de VMware Workstation sur un ordinateur. Voici ce que vous devez savoir sur cette erreur et comment la corriger.
versiones del servidor 2016
L'erreur 'Impossible d'ouvrir le périphérique du noyau \.vmcidevvmx' est causée par un conflit entre VMware Workstation et le BIOS de l'ordinateur. Ce conflit peut se produire si le BIOS est défini sur le mode « hérité » au lieu du mode « natif ». Pour résoudre ce problème, vous devrez modifier le paramètre du BIOS en mode 'natif'.
Pour ce faire, redémarrez votre ordinateur et appuyez sur la touche qui ouvre les paramètres du BIOS (généralement F2 ou F12). Une fois dans le BIOS, recherchez un paramètre appelé 'Mode de démarrage' ou 'Ordre de démarrage'. Modifiez ce paramètre sur 'Natif' ou 'UEFI' et enregistrez vos modifications. Redémarrez ensuite votre ordinateur et essayez à nouveau d'exécuter VMware Workstation.
Si vous obtenez toujours l'erreur 'Impossible d'ouvrir le périphérique du noyau \.vmcidevvmx', c'est probablement parce que le processeur de votre ordinateur ne prend pas en charge la virtualisation matérielle. Cela signifie que vous ne pourrez pas exécuter VMware Workstation sur votre ordinateur. Vous pouvez vérifier si votre CPU prend en charge la virtualisation matérielle en consultant ses spécifications en ligne.
Si vous ne savez pas comment corriger l'erreur « Impossible d'ouvrir le périphérique du noyau \.vmcidevvmx », ou si vous rencontrez toujours des difficultés pour exécuter VMware Workstation, contactez votre service informatique ou le support VMware pour obtenir de l'aide.
Le logiciel de machine virtuelle appelé VMware Workstation exécute divers systèmes d'exploitation sur une seule machine hôte. Chaque machine virtuelle dans VMware peut exécuter simultanément une instance de n'importe quel système d'exploitation tel que Microsoft, Linux, etc. Cependant, il n'est pas exempt de bogues. Au démarrage de VMWare Workstation, nous pouvons voir Impossible d'ouvrir le périphérique du noyau '\.VMCIDevVMX' une erreur due à un fichier VMX mal configuré ou à un programme VMware Workstation corrompu. Dans cet article, nous discuterons de ce problème en détail et trouverons des solutions pour résoudre ladite erreur.
Impossible d'ouvrir le périphérique noyau '\. VMCIDevVMX' : opération terminée avec succès. Avez-vous redémarré après l'installation de VMware Workstation ?
Impossible d'activer le module 'DevicePowerOn'.
Échec du démarrage de la machine virtuelle.

Correction Impossible d'ouvrir l'erreur \.vmcidevvmx du périphérique du noyau sur le poste de travail VMware
Corriger Échec du démarrage de la machine virtuelle. Erreur lors de l'activation du module DevicePowerOn, impossible d'ouvrir le périphérique du noyau \.vmcidevvmx erreur, vous pouvez suivre les solutions suivantes :
- Redémarrez votre ordinateur
- Modifier le fichier VMX
- Réparation de poste de travail VMware
- Supprimer VMware Workstation
Commençons.
1] Redémarrez votre ordinateur
Si vous avez lu le message d'erreur, une chose est claire ; demande de redémarrer l'ordinateur. Cela se produit généralement lorsque vous installez VMware pour la première fois, car une fois le processus d'installation terminé ou après la création d'une nouvelle machine virtuelle, l'ordinateur doit effectuer quelques ajustements.
Dans tous les cas, avant de passer aux solutions de dépannage de base, redémarrez votre ordinateur et ouvrez VMWare Workstation. Espérons que Windows apportera les modifications nécessaires et résoudra le problème.
2] Modifier les fichiers VMX
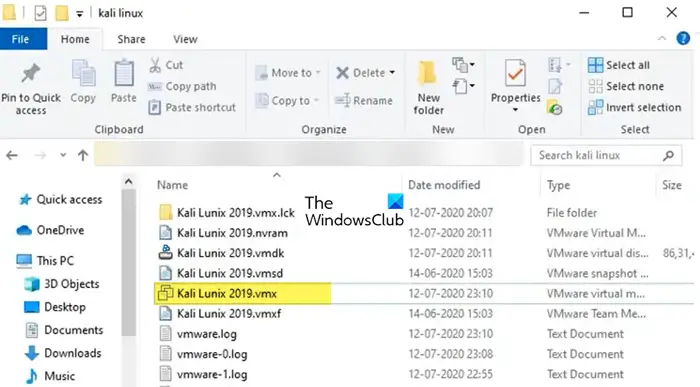
Sur un poste de travail VMware, un fichier vmx est un fichier de configuration créé par le logiciel du poste de travail VMware. Il stocke les paramètres de la machine virtuelle en texte brut, tels que les paramètres de mémoire, de disque dur et de processeur de la machine virtuelle. Pour résoudre ce problème, nous devons apporter quelques modifications au vmx.
Commençons à modifier le vmx.
- Localisez le dossier dans lequel VMware est installé.
- Recherchez maintenant le fichier VM VMX dans ce dossier. Il peut ou non se terminer par VMX, alors recherchez un fichier avec trois pages blanches comme icône.
- Cliquez avec le bouton droit sur le fichier vmx de la machine virtuelle et sélectionnez 'Ouvrir avec le Bloc-notes'.
- Trouvez la ligne avec vmci0.present.
- Modifiez la valeur de TRUE à FALSE.
- Enregistrez le fichier bloc-notes et fermez le fichier.
- Enfin, redémarrez votre ordinateur.
Nous espérons qu'après avoir modifié le fichier vmx, l'erreur indiquée sera résolue.
3] Réparation de poste de travail VMware
Vous pouvez rencontrer l'erreur ci-dessus si VMware Workstation est corrompu. Nous pouvons restaurer le fichier assez facilement en réinstallant l'application elle-même, mais c'est une solution extrême car elle est assez longue, c'est-à-dire que VMWare Workstation a une fonction de restauration de programme. Pour restaurer un poste de travail VMware, suivez les étapes indiquées pour faire de même.
revisión de belarc advisor
- Ouvrir Paramètres selon Win + I.
- Accédez à Applications > Applications installées ou Applications et fonctionnalités.
- Recherche Poste de travail VMware.
- Windows 11 : Cliquez sur les trois points verticaux et cliquez sur Modifier/Modifier.
- Windows 10 : Sélectionnez une application et cliquez sur Modifier/Modifier.
- Suivez les instructions à l'écran pour restaurer VMWare Workstation.
Une fois le programme restauré, ne vous contentez pas de l'exécuter ; redémarrez d'abord votre ordinateur, puis démarrez VMware Workstation.
trucos de consejos de windows 10
Lire: Correction de l'erreur irrécupérable de VMware Workstation (vcpu-0)
4] Supprimer VMware Workstation
Comme nous l'avons mentionné précédemment, si nous obtenons cette erreur, il y a de fortes chances que notre programme VMware soit corrompu. Vous pouvez exécuter l'utilitaire de réparation présent dans le programme et si cela ne fonctionne pas, réinstallez-le en dernier recours. Alors, allez-y et désinstallez VMware Workstation en suivant ces étapes.
- Ouvrir Paramètres selon Win + I.
- Accédez à Applications > Applications installées ou Applications et fonctionnalités.
- Recherche Poste de travail VMware.
- Windows 11 : Cliquez sur les trois points verticaux et cliquez sur 'Supprimer'.
- Windows 10 : Sélectionnez une application et cliquez sur Désinstaller.
- Cliquez sur le bouton 'Supprimer' pour confirmer vos actions.
Après avoir désinstallé l'application, accédez à kb.vmware.com , téléchargez le package d'installation et installez-le. J'espère que cela vous aide.
J'espère que vous pourrez résoudre le problème en utilisant les solutions mentionnées dans cet article.
Pourquoi ma machine virtuelle ne s'ouvre-t-elle pas ?
Notre machine virtuelle peut ne pas fonctionner si vous avez alloué moins de mémoire que les besoins de la machine virtuelle. Cette déclaration s'applique à la fois à la mémoire principale, qui est votre RAM, et à la mémoire secondaire, qui est votre disque dur. Ainsi, lors de la création d'une machine virtuelle, allouez-lui plus d'espace ou, si vous en avez déjà créé une, accédez à ses paramètres et effectuez les ajustements nécessaires.
A lire aussi : Le réseau VMware Bridged est en panne ou n'est pas détecté sous Windows.















