En tant qu'expert en informatique, je peux vous dire que Windows ne reconnaît ni ne détecte les appareils Android. En effet, Android est un système d'exploitation complètement différent de Windows. Windows est conçu pour fonctionner avec des appareils qui utilisent le système d'exploitation Windows, et les appareils Android utilisent le système d'exploitation Android. Il existe plusieurs façons de contourner ce problème. Une façon consiste à utiliser une application tierce qui vous permettra de connecter votre appareil Android à votre ordinateur Windows. Une autre façon consiste à utiliser une machine virtuelle qui vous permettra d'exécuter le système d'exploitation Android sur votre ordinateur Windows. l'une ou l'autre de ces méthodes, vous pourrez utiliser votre appareil Android avec votre ordinateur Windows.
Plusieurs raisons peuvent vous pousser à connecter votre appareil Android à votre ordinateur Windows. Il peut s'agir de transférer des fichiers multimédias ou même de partager des écrans entre eux. Le point commun à ce processus est que vous pouvez rencontrer lorsque Windows ne reconnaît pas votre appareil, et tu vois Périphérique USB non reconnu erreur. Bien qu'il existe plusieurs correctifs pour la même chose, ce qui peut fonctionner pour l'un peut ne pas fonctionner pour les autres. Dans cet article, nous allons passer en revue toutes les étapes que vous pouvez suivre pour que votre ordinateur reconnaisse votre téléphone Android.

Windows ne reconnaît ni ne détecte l'appareil Android
Chaque processus ou solution discuté ici est très simple et ne nécessite aucune connaissance préalable. Examinons quatre correctifs possibles que vous pouvez implémenter pour résoudre ce problème :
deshabilitar la memoria caché
- Vérifier le mode de connexion USB
- Activer le débogage USB
- Modifier les paramètres de configuration USB
- Essayez un autre port USB ou un autre câble USB
1] Vérifiez le mode de connexion USB
Le plus souvent, les utilisateurs rencontrent cette erreur car leur appareil Android n'a pas le bon mode de connexion USB activé lorsqu'il est connecté à un ordinateur. Il existe plusieurs modes, chacun servant un but différent. Ainsi, la première chose que vous devez faire est de vous assurer que le mode de connexion qui vous convient est activé.
- Allumez votre téléphone et balayez vers le bas sur le panneau de notification pour afficher les icônes de paramètres et toutes les notifications.
- Au bas de la liste se trouve le mode de connexion existant et en cliquant dessus, vous accédez à la page des paramètres USB où vous pouvez voir les modes parmi lesquels vous pouvez choisir.
- Sélectionnez l'option Transfert de fichiers pour que votre ordinateur détecte votre appareil Android pour le transfert de fichiers.
Une fois activé, vous pourrez voir votre téléphone dans l'Explorateur de fichiers sur votre PC Windows. Les utilisateurs doivent être conscients que l'option mentionnée à la dernière étape peut être étiquetée légèrement différemment sur leurs téléphones.
2] Activer le débogage USB
Une autre chose dont vous devez vous assurer est que le débogage USB est activé sur votre téléphone. L'activer est nécessaire pour que Windows reconnaisse votre téléphone.
- Ouvrez les paramètres de votre téléphone > Options pour les développeurs.
- Si vous n'avez pas activé les options de développeur, vous devrez le faire en cliquant sur À propos du téléphone > Informations sur le logiciel.
- Cliquez ensuite sur le numéro de build. option 7 fois pour ajouter des options de développeur à la page d'accueil des paramètres
- Visitez les options du développeur et faites défiler vers le bas pour trouver le débogage USB sous Débogage.
- Sélectionnez ceci puis cliquez sur 'OK' dans 'Autoriser le débogage USB ?' option
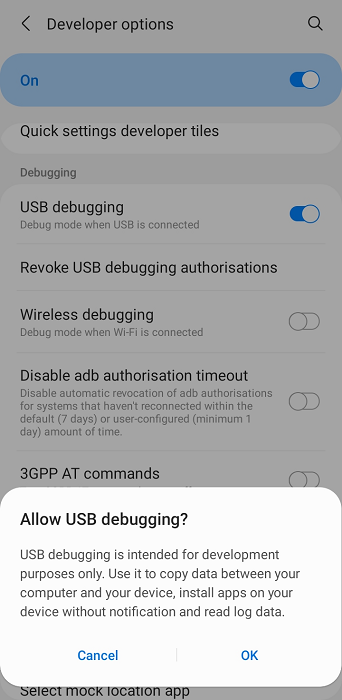
color de fondo de impresión de palabra
Une fois que vous avez fait cela, déconnectez et reconnectez votre appareil Android pour vérifier s'il est détecté maintenant.
3] Modifier les paramètres de configuration USB
La prochaine chose que vous devriez essayer est de changer les paramètres de configuration USB en Media Transfer Protocol s'il n'est pas déjà configuré pour le faire. Dans ce cas, Windows refuse de détecter un appareil Android qui lui est connecté de l'extérieur. Voici ce que vous devriez faire:
- Ouvrir les paramètres Android
- Faites défiler vers le bas pour trouver les options de développeur
- Sur la page Options pour les développeurs, recherchez la configuration USB et cliquez dessus.
- Sélectionnez MTP (protocole de transfert multimédia)
Une nouvelle fenêtre s'ouvrira vous demandant si vous souhaitez déplacer des fichiers sur votre ordinateur, c'est-à-dire après que votre appareil Android sera détecté.
apague la pantalla del portátil cuando utilice un monitor externo de windows 10
Lire : Comment partager des fichiers entre ordinateurs via un réseau local sous Windows
4] Essayez un autre port USB ou câble USB.
Si aucune des solutions ci-dessus n'a fonctionné pour vous, le problème peut provenir de votre câble USB ou du port de votre PC auquel vous essayez de le connecter. Dans ce cas, vous pouvez essayer de le connecter à un autre port ou utiliser un autre câble de transfert de fichiers.
Pourquoi le transfert de fichiers Android ne fonctionne-t-il pas pour moi ?
Une autre question, presque similaire à celle discutée ci-dessus : pourquoi le système de transfert de fichiers Android cesse-t-il de fonctionner sous Windows, et il peut y avoir plusieurs raisons à cela, notamment des problèmes matériels ou logiciels soit avec l'appareil Android, soit avec votre ordinateur, soit avec c'est peut-être parce que les paramètres USB ne sont pas configurés correctement.
Similaire: L'ordinateur Windows ne reconnaît pas l'iPhone
Comment transférer des fichiers d'Android vers un ordinateur portable sans USB ?
Vous pourriez trouver ennuyeux de transporter un câble de données USB d'Android vers un PC Windows comme d'autres personnes. Heureusement, il existe plusieurs façons de transférer des fichiers d'Android vers Windows sans USB. Le plus courant est via Bluetooth, mais vous pouvez également le faire via un réseau Wi-Fi standard, des applications de partage de fichiers tierces ou des applications de partage dans le cloud.
seguridad internet comodo gratis







![L'imprimante imprime des pages noires sous Windows 11/10 [Corrigé]](https://prankmike.com/img/printer/8F/printer-printing-black-pages-in-windows-11/10-fixed-1.png)







